

Cu suportul multiuser HomePod, Siri pe difuzorul dvs. poate recunoaște diferite voci. Acest lucru permite ca Siri de pe HomePod să folosească informațiile personale ale altor persoane. Urmărește alături de noi în timp ce stabilim modul de configurare a suportului multiuser HomePod cu diferite voci.
Asistența multi-utilizator de HomePod funcționează cu până la șase utilizatori într-o casă.
Fiecare membru al Family Sharing sau un alt utilizator poate utiliza difuzorul wireless HomePod pentru a asculta muzică, a pune întrebări Siri sau a accesa informațiile personale fără a polua propriul istoric de ascultare, influențând recomandările sau văzând datele personale. Conturile neînregistrate pot utiliza Siri pe HomePod pentru a reda muzică din cont, dar nimic altceva.
Apple explică:
Utilizați HomePod la fel cum aveți întotdeauna-cereți Siri despre vreme, gestionați-vă calendarul, primiți cele mai noi știri, faceți apeluri telefonice și multe altele. Dar cu multiuser, acum familia dvs. poate personaliza, de asemenea, experiența lor HomePod. Siri poate identifica cine în familie vorbește și adaptează selecția muzicală la profilul gustului utilizatorului, răspunde la propriile solicitări personale și le poate accesa informațiile pentru a-i ajuta în sarcinile de zi cu zi..
Multiuser pe HomePod acceptă numai limba engleză în acest moment.
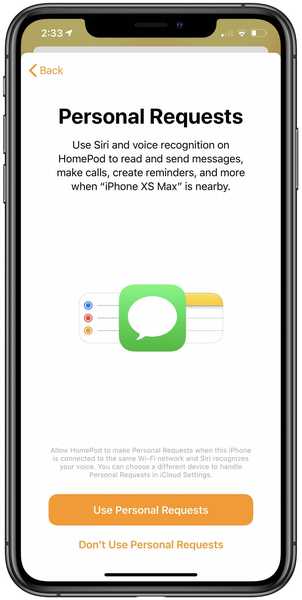
Cererile personale trebuie să fie activate pentru multiuser pe HomePod.
Este posibil să fi primit deja o notificare în aplicația Acasă care să spună că HomePod-ul dvs. vă poate recunoaște acum vocea. Cu toate acestea, finalizarea instalării nu este la fel de simplă ca respectarea instrucțiunilor de pe ecran, dar de aici vine blogul dvs. de încredere.

Urmați împreună cu tutorialul nostru pas cu pas pentru a afla ce veți avea nevoie și cum puteți configura multiuserul pe HomePod pentru a face ca Siri să recunoască diferite voci.
Premise pentru HomePod multiuser
Configurarea asistenței multiuser pe HomePod pentru ca Siri să recunoască diferite voci nu este la fel de banal pe cât sună. Există o grămadă de verificări prealabile pe care trebuie să le parcurgeți înainte de a începe chiar să configurați lucrurile pentru recunoașterea vocală multiuser.
Iată ce aveți nevoie:
- Un iPhone sau iPod touch care rulează software-ul iOS 13.2 sau o versiune ulterioară
- Un iPad care rulează software-ul iPadOS 13.2 sau o versiune ulterioară
- Un difuzor HomePod cu software-ul HomePod 13.2 sau mai recent
- Trebuie să fiți conectat la dispozitivul dvs. iOS cu ID-ul Apple pe care îl utilizați cu iCloud
- Dispozitivul iOS trebuie conectat cu același ID Apple ca HomePod
- Dispozitivul dvs. HomePod și iOS trebuie conectat la aceeași rețea Wi-Fi
- Limba Siri de pe dispozitivul iOS trebuie să se potrivească cu limba Siri a lui HomePod
- Alți utilizatori pe care ar trebui să îi recunoască Siri pe HomePod trebuie să facă parte din rețeaua dvs. de acasă
- Bluetooth, Servicii de localizare, Partajare locație, Siri și Cereri personale trebuie să fie active
Puteți actualiza iPhone, iPad sau iPod touch la cel mai recent software accesând Setări → General → Actualizare software. Pentru a actualiza software-ul de pe HomePod, lansați aplicația Acasă pe dispozitivul dvs. iOS și atingeți pictograma Acasă în colțul din stânga sus și apoi Actualizare software.
TUTORIAL: Cum să activați și să utilizați Cererile personale pe HomePod
Dacă aveți cea mai recentă versiune, veți vedea un mesaj adecvat. Dacă există o nouă actualizare disponibilă, atingeți Instalare. Un lucru de reținut: actualizările software HomePod sunt instalate simultan pe toate boxele HomePod pe care le-ați configurat în casa dvs..

Deși Apple spune că veți avea nevoie de cel puțin software-ul HomePod versiunea 13.2, vă recomandăm să-l faceți 13.3 cel puțin pentru că, potrivit Changelog Apple, versiunea respectivă îmbunătățește capacitatea de a recunoaște diferite profiluri vocale aparținând membrilor familiei, în timp ce utilizatorii individuali să le activeze sau să le dezactiveze. funcția Cereri personale necesară multiuserului pe HomePod.
Cum se configurează multiuser pe HomePod
Aceasta este o aventură în mai multe etape, așa că haideți să începem cu ea.
1) Invitați utilizatorii ale căror voci pe HomePod ar trebui să le recunoască în rețeaua de domiciliu atingând butonul Pictograma Acasă situat în colțul din stânga sus al aplicației Acasă pe dispozitivul iOS. Pe Mac, pur și simplu faceți clic pe meniul Editare din aplicația Acasă și alegeți opțiunea Editează Acasă.
Sub rubrica Persoane, alegeți opțiunea A invita.
Aplicația va enumera pe toți cei din rețeaua dvs. de partajare familială pe care o puteți invita în rețeaua de domiciliu. De asemenea, puteți invitați sau alți utilizatori care nu fac parte din cercul de partajare a familiei, introducând adresa de e-mail.
Când ați terminat, loviți Trimiteți invitație și așteptați cealaltă parte să vă accepte invitația.
2) Cu utilizatorii selectați acum parte a rețelei dvs. de domiciliu, este timpul să ajustați mai multe setări necesare. Pe dispozitivul iOS, apăsați și mențineți apăsată pictograma pentru HomePod-ul dvs. găsită în ecranul principal al aplicației Acasă, apoi atingeți tasta setări cog pictogramă lângă colțul din dreapta jos. Pe macOS, faceți clic dreapta pe pictogramă și alegeți Setări din meniul pop-up.
3) Asigurați-vă că intrarea Limba sub titlul Siri este aceeași cu cea a limbii Siri setate pe iPhone în Setări → Siri și căutare → Limbă. De exemplu, dacă HomePod-ul dvs. utilizează engleza (Marea Britanie) ca limbă principală și iPhone-ul dvs. este setat să folosească engleza (Statele Unite), va trebui să schimbați una dintre aceste opțiuni pentru a se potrivi cu cealaltă.
4) Verificați de două ori că opțiunea Ascultă Hei Siri a fost activat pentru HomePod în aplicația Acasă și pentru dispozitivul dvs. iOS din Setări → Siri și căutare. Pentru unele modele de iPhone, această opțiune poate citi în continuare Apăsați Acasă pentru Siri sau Apăsați butonul lateral pentru Siri.
5) Nou se asigură că opțiunea Cereri personale a fost activat pentru acest HomePod sub rubrica Siri din aplicația Acasă pe dispozitivele dvs. iOS, apoi alegeți una dintre următoarele două opțiuni sub titlul Cerință autentificare:
- Activați solicitări sigure: Activat implicit, aceasta impune autentificarea prin ID-ul Face, ID-ul Touch sau parola pe dispozitivul iOS înainte ca Siri să poată citi informații personale pe difuzor.
- Nu: Fără autentificare (nu este recomandat), oricine are un dispozitiv iOS conectat la aceeași rețea Wi-Fi ca HomePod-ul dvs. poate utiliza difuzorul wireless pentru a-l citi pe Siri propriu informații personale, inclusiv programările viitoare, mesajele, notele, mementourile și altele.
6) Asigurați-vă că întrerupătorul de lângă Servicii de localizare din partea de jos a setărilor HomePod din aplicația Acasă a fost glisată în poziția ON. Pe dispozitivul dvs. iOS, accesați Setări → Confidențialitate → Servicii de locație și comută întrerupător Servicii de localizare.
7) Dispozitivul dvs. iOS trebuie să fie setat ca dispozitiv principal pentru funcția Partajare locația mea. Deschide Aplicații Setări pe dispozitivul iOS și atingeți-vă Numele ID Apple și poza bio în partea de sus a ecranului. Alege Găsiți-mi și glisați întrerupătorul de lângă Distribuie locația mea la poziția ON, apoi setați Locatia mea la Acest aparat. Asigurați-vă că și pe Find My a fost pornit.
Din nou, vi se cere să partajați locația dvs. de pe dispozitivul iOS pe care l-ați folosit anterior pentru configurarea difuzorului. În mod implicit, iPhone sau iPad iOS care au fost folosiți pentru a vă conecta la funcția Family Sharing este cea care vă permite locația.
8) Activați Bluetooth pe dispozitivul iOS din Setări → Bluetooth.
9) Dacă ați respectat cu atenție pașii de mai sus, ar trebui să vedeți acum o notificare în aplicația Acasă care spune că difuzorul HomePod recunoaște mai multe voci. Atingeți Continua pentru a permite Siri să folosească profilul dvs. vocal pentru iPhone pentru a vă recunoaște atunci când utilizați HomePod
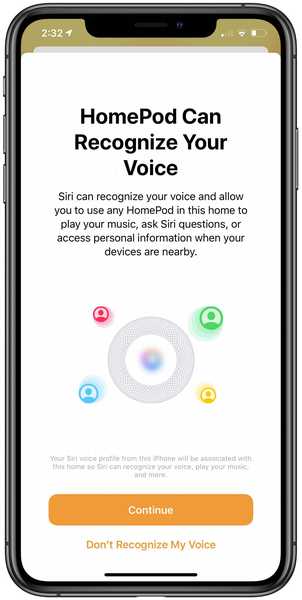
Multiuser pe HomePod se bazează pe profilul de voce iPhone Siri al fiecărui utilizator.
Siri pe acest difuzor va cunoaște acum numele tău și va putea accesa biblioteca muzicală și contul Apple Music, folosește Find My și controlează accesoriile sigure HomeKit de la difuzor..
Nu vedeți notificarea din aplicația Acasă? Atingeți pictograma Acasă din colțul din stânga sus al aplicației Acasă pentru a vă configura setările. Alegeți numele dvs. în secțiunea Oameni și glisați comutatorul de lângă Recunoaște-mi vocea la poziția ON pentru a activa funcția.
Dacă totul este configurat corect, Siri ar trebui să te identifice când spui „Hei, Siri, cine sunt eu?”.
10) Acum va trebui să ceri altor utilizatori să parcurgă pași similari care să le solicite:
- Actualizați software-ul de pe dispozitivul lor iOS la cea mai recentă versiune disponibilă
- Acceptați invitația din cadrul aplicației Acasă
- Potriviți limba dispozitivului lor iOS cu limba HomePod
- Activează Găsirea serviciilor mele și a locației pe dispozitivul lor iOS
- Activați Ascultați Hei Siri pe dispozitivul lor iOS
- Activați Cererile personale în aplicația Acasă pe dispozitivul lor iOS.
Odată ce alți oameni au făcut toate acestea, suportul multiuserului HomePod ar trebui „să funcționeze”.

Dacă aveți probleme la configurarea multiuserului pe HomePod, fără să ajute niciunul dintre pașii tradiționali de depanare, Twitter vă sfătuiește să eliminați toți ceilalți utilizatori invitați din aplicația Home și resetarea fabricii dvs. HomePod.
Cât de multiuser funcționează pe HomePod
Un utilizator cere pur și simplu Siri pe HomePod să facă ceva.
Datorită faptului că funcția Cereri personale este extinsă acum la fiecare utilizator adăugat la rețeaua dvs. de domiciliu, ei vor putea să-și ceară memento-uri, evenimente din calendar, mesaje sau chiar și scurtăturile dvs. personalizate de Siri care în iOS 13 funcționează acum cu Siri. pe dispozitive.
Siri răspunde cu „Ok [nume de utilizator]” înainte de a vorbi despre informațiile solicitate acestei persoane.
Există momente în care Siri poate să nu recunoască corect utilizatorul, caz în care puteți începe solicitarea dvs. spunând ceva pe linia „Hei Siri, acesta este…”, urmat de numele dvs. sau pur și simplu spunând „Nu, acesta este [ numele tău]. ”Aveți același nume ca altcineva care vă împărtășește HomePod? Dacă da, solicitați-vă să vă sune pe Siri după porecla dvs..
Când Siri nu va fi sigur cine vorbește, va întreba cine ești. Apple avertizează că asistentul ar putea avea probleme în a spune diferența dintre copii sau persoane cu voci similare.
Dacă Siri nu vă recunoaște după instalare, încercați acești pași.
- Resetați recunoașteți-mi vocea: În aplicația Acasă, atingeți pictograma Acasă în colțul din stânga sus, apoi atingeți Setări acasă. Acum selectați casa dvs. și dezactivați Recunoașterea vocii mele, apoi reporniți-o. Așteptați câteva minute înainte să încercați din nou Siri.
- Dispozitiv iOS: Reporniți dispozitivul iOS pe care îl utilizați cu Hey Siri aventurându-vă în Setări → General, apoi atingeți Opriți în partea de jos a listei.
- HomePod: Reporniți HomePod apăsând și ținând difuzorul în aplicația Acasă pe dispozitivul dvs. iOS, apoi atingeți pictograma Setări. Acum alege Resetare HomePod, apoi atinge Restart HomePod (asigurați-vă că sunteți aproape de difuzorul dvs.).
- Configurați din nou Hei Siri: Pe dispozitivul dvs. iOS, accesați Setări → Siri și căutare și activați opțiunea Ascultați Hei Siri, apoi reveniți. Va trebui să înveți din nou vocea lui Siri.
După fiecare pas, vedeți dacă Siri vă recunoaște.
„Dacă aveți două ID-uri Apple în casă, care au instalat Hei Siri cu aceeași voce, ar trebui să dezactivați funcția Recunoașterea vocii mele pe un singur cont pentru a avea cea mai bună experiență de utilizare cu Siri”, notează Apple.
Nevoie de ajutor? Întrebați iDB!
Dacă vă place acest tutorial, transmiteți-l prietenilor și lăsați un comentariu mai jos.
M-am impotmolit? Nu sunteți sigur cum puteți face anumite lucruri pe dispozitivul Apple? Spune-ne via [email protected] iar un viitor tutorial ar putea oferi o soluție.
Trimiteți-vă propriile sugestii despre cum să faceți [email protected].











