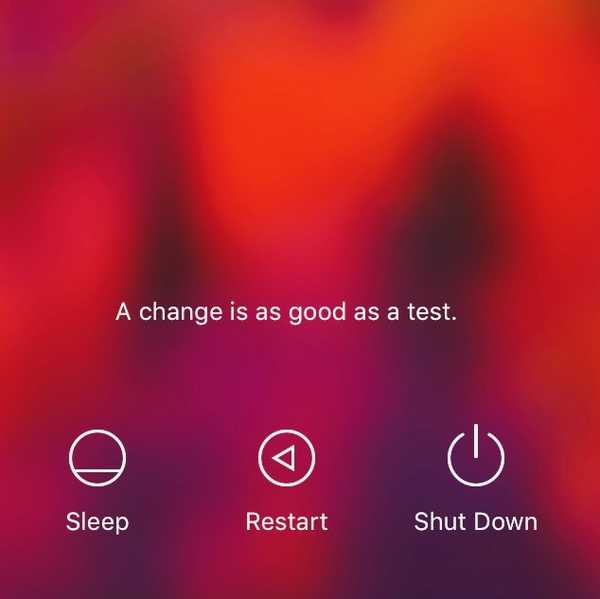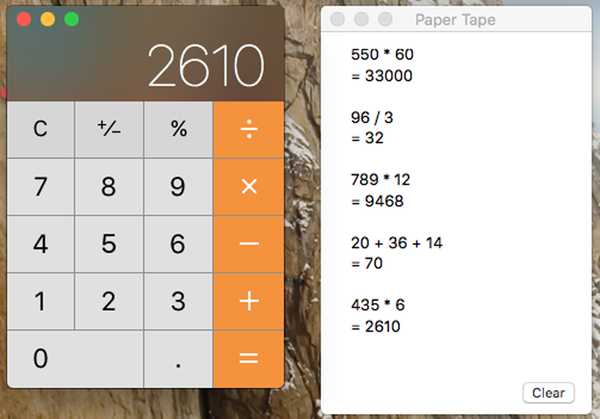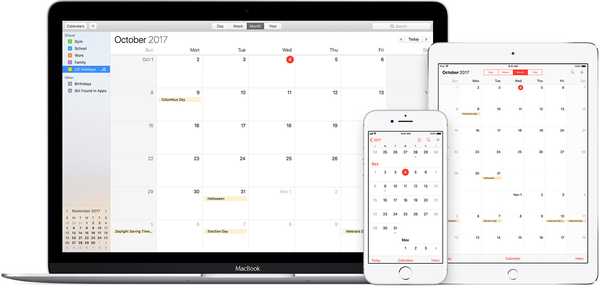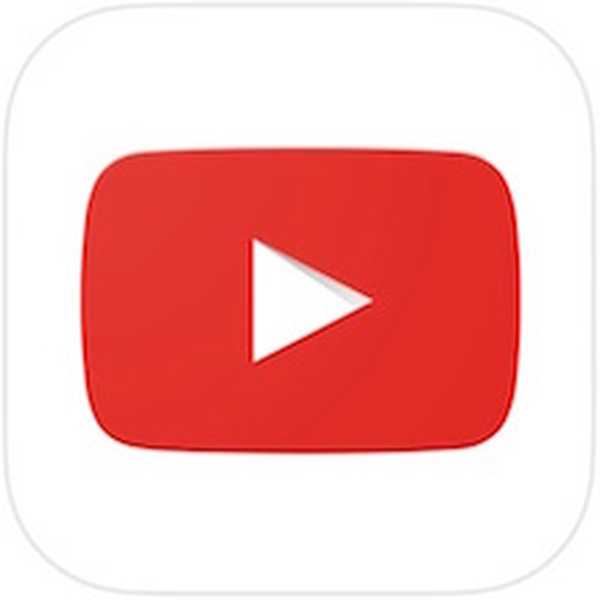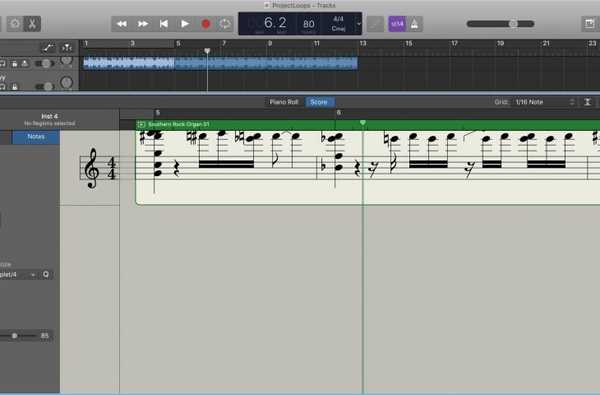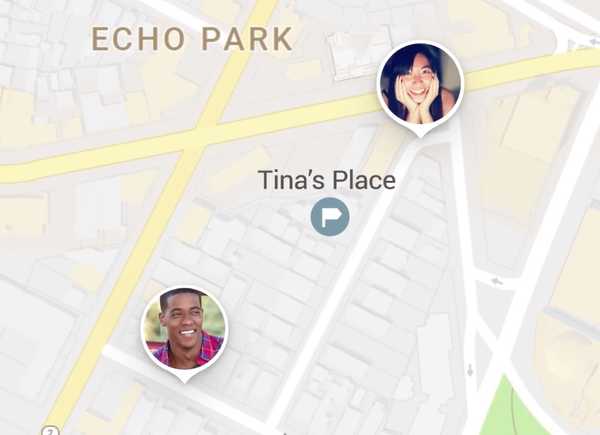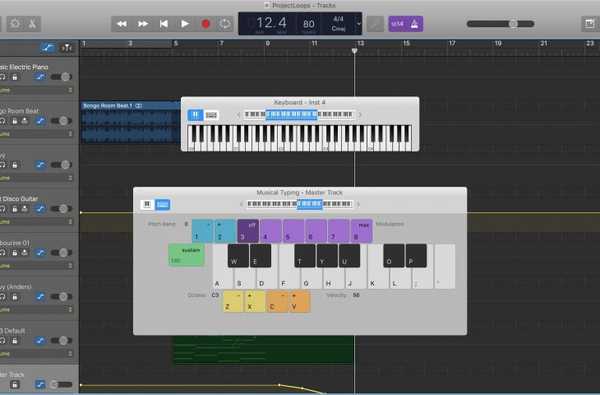

În timp ce puteți adăuga bucle Apple și importa mostre pentru a fi utilizate în creațiile dvs. GarageBand, puteți utiliza, de asemenea, o tastatură pe ecran pentru a crea muzică.
Pe Mac, puteți utiliza tastatura așa cum apare pe un pian sau un organ, pe lângă tastarea muzicală cu tastatura computerului. Și pe iOS, puteți atinge pentru a deschide tastatura și a regla setările acesteia cu ușurință.
Pentru a face muzică în GarageBand în felul tău, iată cum să arăți tastatura pe Mac și iOS.
Tastatura din GarageBand
Deși fiecare este un pic diferit decât celelalte, iată cum să arătați tastatura pe Mac, iPhone și iPad. Faceți clic pe un link pentru a trece la instrucțiunile pentru dispozitivul pe care îl utilizați.
- Afișați și reglați tastatura pe Mac
- Afișați și reglați tastatura pe iPhone
- Afișați și reglați tastatura pe iPad
Afișează tastatura pe Mac
Deschideți-vă creația muzicală în GarageBand pe Mac. Apoi apasa Fereastră > Afișați tastatura sau Fereastră > Show Typing Musical.
Dacă alegi Afișați tastatura, veți vedea acele chei de fildeș apărute într-o fereastră pentru a juca.

Dacă alegi Show Typing Musical, în schimb, veți vedea tastele tastaturii computerului deschise în acea fereastră. Acest lucru vă permite să tastați în mod normal, dar creați muzică cu abilitățile dvs. de tastare.

Cu una dintre aceste opțiuni afișate, puteți comuta între ele cu ușurință folosind butoanele din stânga sus a ferestrei tastaturii.
Reglați intervalul de taste
Puteți selecta, de asemenea, gama de taste utilizate pentru fiecare tastatură. În partea de sus a ferestrei tastaturii, apasa si trage caseta albastră sau folosiți săgețile în stânga și în dreapta acestuia pentru a selecta intervalul pe care doriți să îl utilizați.

Reglați sensibilitatea tastaturii
Dacă doriți să reglați nivelul de viteză al notelor pe care urmați să le redați pe tastatură, faceți clic pe butonul Butonul Smart Controls în stânga sus a ferestrei GarageBand.
Când vezi Sensibilitatea tastaturii setarea afișează în partea stângă jos, doar deplasați glisorul pentru a face ajustarea.

Afișează tastatura pe iPhone
Dacă utilizați GarageBand pe iPhone, puteți deschide ușor tastatura. Deschideți-vă melodia și apoi faceți următoarele.
1) Apasă pe regiune pentru instrument.
2) Apasă pe Pictograma tastaturii în stânga sus.

Reglați intervalul de taste
Pentru a schimba intervalul de taste, atingeți butonul central pentru Glissando și schimbă-l în Sul. Puteți glisa apoi tastele spre stânga sau spre dreapta pentru a selecta o gamă diferită.

Reglați sensibilitatea vitezei
Pentru a schimba sensibilitatea la viteză, urmați acești pași simpli.
1) Apasă pe Setări (pictograma roții) buton în dreapta sus și alegeți Controale de urmărire.

2) Atingeți Setări track când comenzile se deschid pe stânga.
3) Atingeți pentru a extinde Sensibilitate la viteză și alegeți dintre înalt, mediu, scăzut sau oprit.

Apasă pe Buton de control în albastru în dreapta sus pentru a închide setările și a reveni la tastatură.
Afișează tastatura pe iPad
Dacă utilizați GarageBand pe iPad, puteți afișa tastatura la fel de ușor. Deschideți-vă melodia și apoi faceți următoarele.
1) Apasă pe regiune pentru instrument.
2) Apasă pe Pictograma tastaturii în stânga sus.

Reglați intervalul de taste
Pentru a schimba intervalul de taste, atingeți butonul central pentru Glissando și schimbă-l în Sul. Puteți glisa apoi tastele spre stânga sau spre dreapta pentru a selecta o gamă diferită.

Reglați sensibilitatea vitezei
Pentru a schimba sensibilitatea la viteză, efectuați următoarele.
1) Apasă pe Butonul tastaturii pe tastatură.
2) Porniți comutatorul pentru Viteză și închideți setările atingând în altă parte pe ecran.
3) Mutați glisorul în stânga numelui instrumentului de pe tastatură pentru Viteză.

Împachetându-l
Utilizarea tastaturii de pe ecran pentru crearea de sunete diferite în GarageBand ar putea fi exact ceea ce are nevoie melodia ta. Aveți de gând să încercați pe dispozitivul dvs.? Anunță-ne!