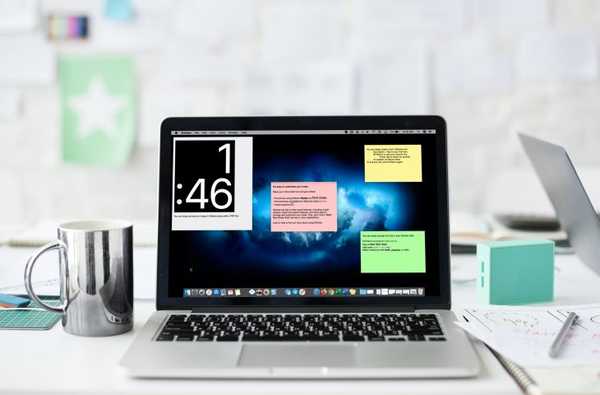Când creați un proiect nou în iMovie, aveți două opțiuni. Puteți realiza un film sau un trailer. Deși de cele mai multe ori filmele sunt calea de parcurs, deoarece vei crea magie de la zero, remorcile au și avantajele lor.
Cu un trailer, vei începe cu un șablon și vei lucra cu un storyboard, contur și listă de fotografii. Această structură vă oferă un mod minunat de a crea un trailer de film cu aspect profesional.
Dacă sunteți nou la funcția de remorcă, suntem aici pentru a vă ajuta. Iată cum puteți crea și edita remorci în iMovie.
Faceți-vă trailerul filmului în iMovie
Vă vom arăta cum să faceți o remorcă atât pentru Mac, cât și pentru iOS. Dar puteți săriți la o anumită secțiune dacă doriți.
- Creați și editați remorci pe Mac
- Alege-ți remorca
- Creați și editați remorca
- Joacă-ți trailerul
- Creați și editați remorci pe iOS
- Alege-ți remorca
- Creați și editați remorca
- Joacă-ți trailerul
Creați și editați remorci pe Mac
Alege-ți remorca
Deschis iMovie pe Mac și selectați Proiecte în partea de sus a ecranului principal. Apoi, faceți următoarele pentru a începe.
1) Apasă pe semnul plus pentru Creaza nou și alege Remorcă.

2) Când se deschide fereastra șablon Trailers, răsfoiți colecția. Fiecare șablon afișează numărul de membri de distribuție de care aveți nevoie și lungimea remorcii. Puteți previzualiza una selectând-o și făcând clic pe butonul Joaca buton.
3) Alegeți șablonul pe care îl doriți și faceți clic pe Crea.

Creați și editați remorca
Când se deschide fereastra proiectului pentru trailerul dvs., veți vedea cele trei secțiuni din partea de jos în care ar fi, în mod normal, Cronologia filmului. Veți parcurge fiecare filă pentru a vă crea remorca.
Contur
Faceți clic pe fiecare linie din fila Schiță pentru numele filmului, data (dacă este cazul), studioul și creditele.
Te poți distra cu această zonă prin crearea unui studio de film cu numele de familie pe ea, selectând stilul logo-ului pentru studio, făcându-te chiar tu regizor și multe altele.

storyboard
În storyboard zona, veți introduce clipuri de text și media pentru fiecare dintre secțiuni. Puteți vedea cât timp va apărea pe ecran fiecare fotografie adăugată și aspectul acesteia pentru fiecare secțiune, ceea ce face mai ușor să schițeze tabloul de poveste.
Selectează Media mea fila din Browser în partea de sus și apoi Fotografii în Biblioteci pe stanga. Puteți apoi faceți clic pe caseta derulantă pentru a afișa albumul și pentru a selecta fotografiile.
Pentru a adăuga fotografii, faceți clic pe fotografia din partea de jos în secțiunea dorită și faceți dublu clic pe o imagine de sus. Sau trageți de sus și aruncați în partea de jos unde doriți.

Lista de fotografii
Lista de fotografii deține toate imaginile pe care le-ați introdus în trailer. Deci, pe măsură ce adăugați fotografii și altele, puteți trece la lista de fotografii și le puteți vedea pe toate clasificate. Veți vedea fotografii de acțiune, peisaje, close-up-uri și multe altele.
Dacă doriți să adăugați imagini la lista de fotografii înainte de a completa secțiunea Storyboard, puteți crea și trailer-ul dvs. în acest fel. Imaginile din Lista de fotografii vor apărea în Storyboard-ul dvs. în locurile desemnate ale trailerului.

Joacă-ți trailerul
Puteți reda trailerul pe tot parcursul creației sale pentru a vedea progresul și a face ajustări. Apasă pe Buton Redare în Viewer sau apăsați pe Redați butonul Full Screen pentru a vedea mai mare.

Pentru a începe să redați trailerul dvs. dintr-un anumit loc, mutați cursorul în locația din Storyboard. Apoi, joacă trailerul.
Creați și editați remorci pe iOS
Alege-ți remorca
Deschis iMovie pe iPhone sau iPad și pregătiți-vă să vă faceți remorca.
1) Apasă pe semnul plus și alege Remorcă.
2) Când se deschide fereastra șablon Trailers, răsfoiți colecția. Puteți previzualiza unul selectând-o și atingând butonul Joaca buton.
3) Alegeți șablonul pe care îl doriți și atingeți Crea.

Creați și editați remorca
Similar cu Mac, aveți secțiuni Outline și Storyboard pe iOS.
Atingeți Contur și dați un nume filmului dvs., alegeți logo-ul studioului și adăugați creditele.
Atingeți storyboard apoi introduceți ce doriți pentru clipurile text. Atingeți un loc de imagine și apoi selectați o fotografie și aceasta va apărea chiar în interior.

Puteți face ajustări la fotografii dacă aveți nevoie în secțiunea Storyboard. Atingeți o fotografie pentru a o edita trăgând sau fixând pentru a mări, adăugând efectul Ken Burns sau eliminând fotografia.

Joacă-ți trailerul
Pentru a vedea remorca dvs. în timp ce lucrați la aceasta, puteți atinge Butonul Redare din dreapta. Aceasta vă va juca trailerul în Viewer din partea de sus.
Pentru a vedea o vizualizare pe ecran complet, atingeți tasta Butonul Redare din stânga.

Este o folie!
Crearea unui trailer în iMovie este o modalitate distractivă de a vă bucura de fotografiile dvs. Și cu șabloane pentru înfricoșător, familie, romantism și multe altele, ar trebui să puteți găsi unul care se potrivește fotografiilor dvs..
Aveți de gând să încercați crearea unui trailer în iMovie? Spuneți-ne ce tip de remorcă veți face!