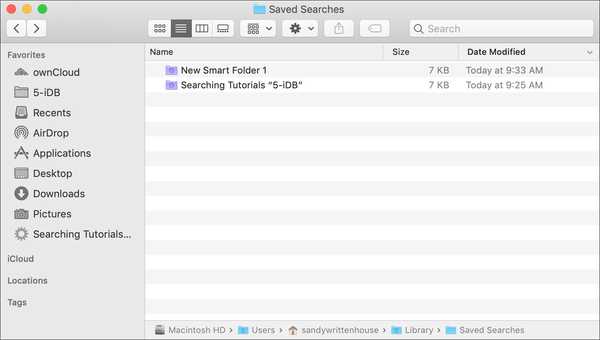
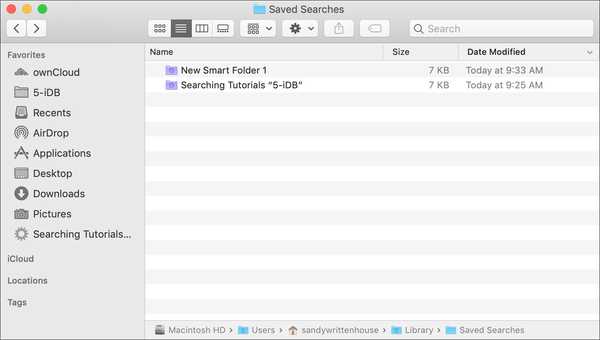
Când căutați ceva pe Mac, indiferent dacă este un document, fișier sau aplicație, aveți două instrumente de căutare puternice; Finder și Spotlight. Am acoperit câteva sfaturi pentru a vă ajuta să folosiți Spotlight pe Mac, așa că acum este timpul să vă oferim ajutorul cu Finder.
Funcția Căutare Căutare face mai mult decât să vă ofere o casetă simplă de căutare. Puteți selecta cum să arătați, adăugați criterii pentru a restrânge rezultatele și puteți salva căutările pentru a le reutiliza.
Iată câteva sfaturi pentru utilizarea Căutării de căutare pe Mac.
Căutări de căutare de bază
Dacă sunteți în căutarea a ceva pe Mac folosind Finder, pur și simplu introduceți un cuvânt cheie sau o expresie în Caseta de căutare în partea dreaptă sus a ferestrei Finder.
Când faceți acest lucru, puteți selecta să găsiți termenul în numele fișierului, felul de fișier, de la cineva sau pur și simplu să folosiți Totul. Faceți clic pe caseta derulantă din partea stângă a casetei de căutare după ce introduceți cuvântul cheie sau expresia. Acesta este un mod rapid de a restrânge anumite rezultate.

În funcție de folderul pe care îl căutați, puteți utiliza, de asemenea, opțiunile din partea de sus a ferestrei Finder pentru a căuta în folderul curent sau a alege Acest Mac sau Impartit.

Adăugați criterii la căutări
Dacă nu găsiți ceea ce căutați, puteți restrânge și mai mult rezultatele căutării.
După ce introduceți cuvântul cheie sau expresia dvs., faceți clic pe butonul semnul plus în bara care apare sub caseta Căutare.
1) Puteți utiliza apoi criterii precum numele, data de deschidere ultima, conținut sau alte.
2) După ce faceți o selecție, treceți la următoarea casetă derulantă pentru opțiuni cum ar fi meciurile, conține, începe sau se încheie cu.
3) Apoi, introduceți textul în ultima casetă, dacă este nevoie.

Rezultatele căutării dvs. se vor actualiza automat pentru a se potrivi criteriilor pe care le-ați introdus. Și dacă doriți să mergeți un pas mai departe, puteți face clic pe semnul plus din dreapta și adăugați un alt set de criterii.
Site-ul Apple Support oferă o serie de atribute de metadate pe care le puteți utiliza pentru căutarea Mac-ului dvs. Așadar, dacă vă simțiți confortabil în lucruri precum „autor: [nume]” sau „[cuvânt cheie]: document”, puteți utiliza și aceste tipuri de căutări.

Dar adăugarea criteriilor așa cum s-a explicat mai sus atinge același obiectiv și nu trebuie să vă faceți griji cu privire la introducerea metadatelor corecte sau utilizarea sintaxei corecte pentru căutare.
Salvați-vă căutările ca foldere inteligente
Folderele inteligente de pe Mac vă oferă un mod convenabil de a plasa articolele în foldere în mod automat. Asigurați-vă că consultați tutorialul nostru complet pentru a lucra cu dosare inteligente dacă sunteți interesat.
Când doriți să salvați o căutare ca Folder inteligent, este foarte ușor.
1) Apasă pe Buton Salvare sub caseta Căutare.
2) Dă-ți un dosar inteligent a Nume și alege-i Locație. Veți observa un folder numit „Căutări inteligente” există în mod implicit, dar îl puteți schimba.
Dacă decideți să utilizați acel folder, îl puteți accesa cu Finder făcând clic Merge > Mergeți la Folder, intrare ~ / bibliotecă / căutări salvate, și făcând clic Merge.
De asemenea, aveți o opțiune în partea de jos a Adăugați la Bara laterală astfel încât să puteți accesa cu ușurință din bara laterală a căutătorului atunci când este nevoie.
3) Când terminați, faceți clic pe salva.

Acum puteți accesa acel folder inteligent atunci când doriți articole pe care le-ați căutat și orice lucru nou i se vor adăuga automat.

Împachetându-l
Când ești în căutare de ceva pe Mac-ul tău, se poate agrava dacă nu găsești ceea ce vrei. Acest lucru este valabil mai ales dacă vă grăbiți și aveți nevoie de un fișier rapid. Aceste sfaturi utile pentru funcția Căutare de căutare ar trebui să vă ajute!
Aveți trucuri pentru utilizarea Căutării de căutare pe care considerați că le-ar putea folosi cititorii noștri? Dacă da, lăsați un comentariu mai jos!











