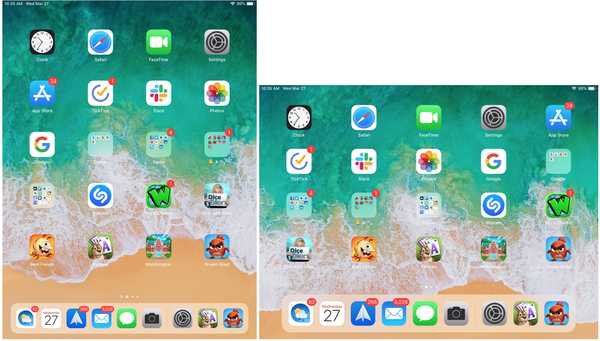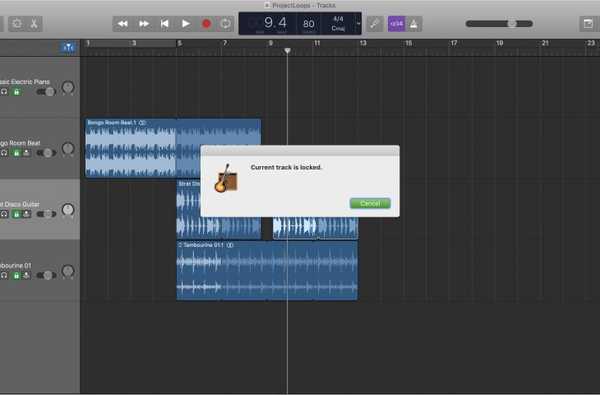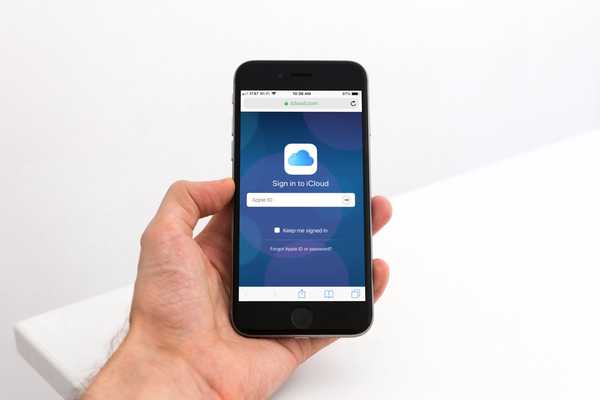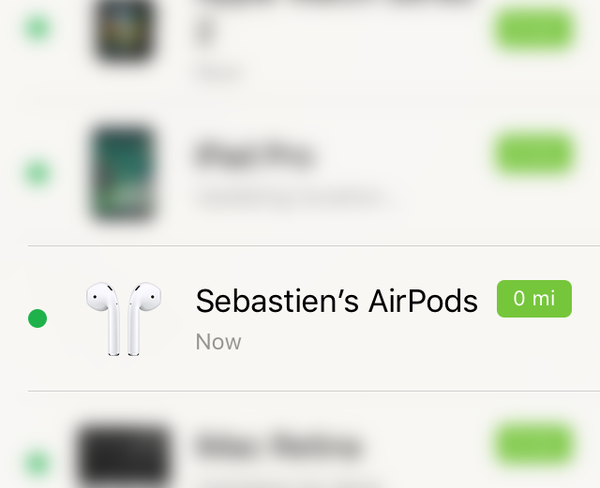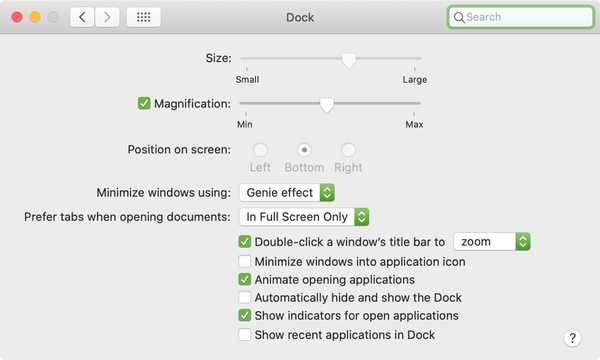
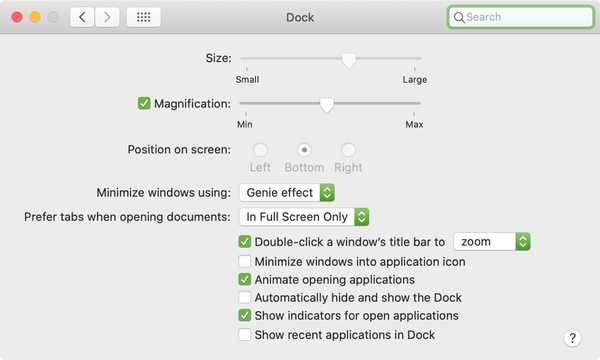
Dacă petreci timp personalizând Dock-ul pe Mac-ul tău, poate fi agravant atunci când altcineva este schimbat. Puteți lăsa un invitat sau un copil să vă folosească computerul și, dintr-odată, Dock-ul dvs. este poziționat în altă parte, cu dimensiuni diferite, sau nu are aplicațiile pe care le-ați fixat.
Pentru a împiedica Dock-ul dvs. să fie încurcat de către altul, îl puteți bloca folosind Terminal. Vă vom arăta comenzile de care aveți nevoie pentru a bloca poziția, dimensiunea și conținutul docului pentru a preveni modificări nedorite. Deci, dacă sunteți gata, iată cum să blocați Dock-ul pe Mac.
Blocați poziția Dock
Puteți poziționa Dock-ul pe Mac-ul dvs. în partea de jos sau la stânga sau la dreapta. Această locație este o problemă de preferință și comoditate. Pentru a vă asigura că nimeni nu vă mișcă Dock, deschideți terminalul și introduceți următoarea comandă:
valorile implicite scriu com.apple.Dock position-immutable -bool true; Dock killall
Lovește-ți Întoarcere cheie pentru aplicarea modificării. Acum Dock-ul dvs. nu poate fi repoziționat, iar opțiunea de a face acest lucru este afișată cu gri în secțiunea Preferințe de sistem > doc zonă.

Pentru a permite repoziționarea Dock-ului mai târziu, rulați aceeași comandă Terminal înlocuind „true” cu „false”:
valorile implicite scriu com.apple.Dock position-immutable -bool false; Dock killall
Blocați dimensiunea docului
La fel ca poziția Dock-ului dvs., dimensiunea acestuia este importantă. Puteți păstra aplicații minime în Dock și doriți ca acestea să fie mai mari sau să păstrați multe aplicații în el și să le placă mai mici. În orice caz, introduceți următoarea comandă în terminal pentru a bloca dimensiunea docului:
valorile implicite scriu com.apple.Dock size-immutable -bool true; Dock killall
Lovește-ți Întoarcere cheie pentru aplicarea acestei modificări. Dacă încercați să redimensionați Dock-ul, nu veți avea noroc să o faceți! Și ca poziția, controlul pentru această opțiune va fi, de asemenea, gri în Preferințele sistemului de andocare.

Pentru a permite redimensionarea Dock-ului pe drum, rulați aceeași comandă Terminal înlocuind „true” cu „false”:
valorile implicite scriu com.apple.Dock size-immutable -bool false; Dock killall
Blocați conținutul Dock
Un alt blocaj la îndemână pentru a efectua pe Dock este pentru conținut. Puteți împiedica adăugarea, rearanjarea sau eliminarea aplicațiilor din Dock cu următoarea comandă Terminal:
valorile implicite scriu com.apple.Dock content-immutable -bool true; Dock killall
Lovește-ți Întoarcere cheie pentru a aplica modificarea și încercați să adăugați, să rearanjați sau să eliminați o aplicație din doc. Nu o poți face, nu-i așa? În plus, Păstrați în Dock și Scoateți-vă de pe doc opțiunile nu mai sunt disponibile în meniul de comenzi rapide pentru aplicația Dock.

Ca și celelalte blocaje ale Dock, puteți anula această modificare ulterior introducând aceeași comandă înlocuind „true” cu „false”:
valorile implicite scriu com.apple.Dock content-immutable -bool false; Dock killall
Împachetându-l
Dacă îți faci timp să îți personalizezi Dock-ul exact așa cum funcționează cel mai bine pentru tine, atunci ultimul lucru pe care îl dorești este ca cineva să-l schimbe fără să știi. Aceste comenzi terminale simple vă pot ajuta să blocați docul în mai puțin de un minut.
Aveți de gând să utilizați una sau chiar toate aceste comenzi Terminal pentru a bloca Mac Dock-ul dvs.? Dacă da, spuneți-ne!
Dacă aveți sfaturi utile ca acestea, cititorii noștri ar trebui să știe, nu uitați, ne puteți contacta pe Twitter.