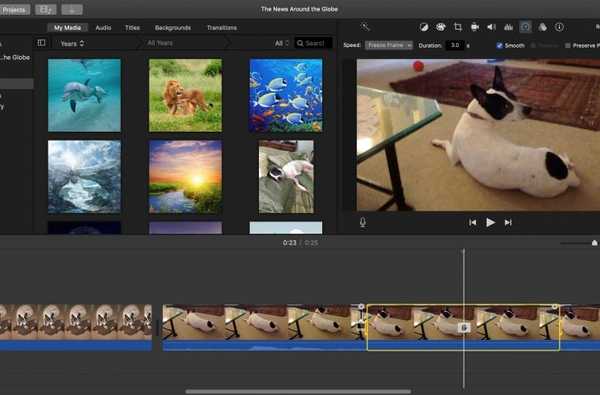Bara laterală în Finder de pe Mac este un loc minunat pentru accesarea folderelor, locațiilor și etichetelor pe care le utilizați des. Dar Dock-ul dvs. este la fel de convenabil, dacă nu chiar mai mult.
V-am arătat cum să adăugați un dosar cu elementele dvs. recente, precum și site-urile dvs. favorite la Dock. Deci, ce zici de adăugarea rapidă a unui folder din Bara laterală a Finderului?
Acest scurt tutorial vă arată cum să adăugați un folder din bara laterală a căutătorului în Dock de pe Mac.
Copiați un dosar din bara laterală pe doc
Deschideți a căutător și urmați acești pași simpli pentru a copia un folder din bara laterală.
1) Asigurați-vă că bara laterală a căutătorului este deschisă. Dacă nu, selectați Vedere > Afișați Bara laterală din bara de meniu.
2) Selectați folderul pe care doriți să-l copiați în Dock.
3) Fie Click dreapta sau țineți apăsat pe Control și faceți clic fisierul.
4) Selectați Adăugați la Dock din meniul contextual.

În mod implicit, folderul va fi plasat în partea dreaptă a Dock-ului dvs., în stânga Coșului de gunoi. Dar îl puteți muta dacă doriți. Faceți clic, trageți-l în noul său loc și eliberați. Amintiți-vă doar că trebuie să se afle în partea dreaptă a divizorului și asigurați-vă că nu-l aruncați deasupra altui element din docul dvs..
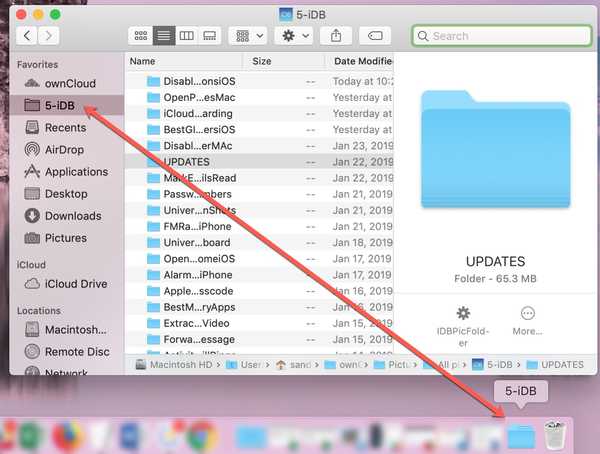
Ca și în cazul altor foldere din Dock, faceți clic dreapta sau mențineți apăsat pe Control și faceți clic pentru a schimba Sortarea după, Afișați și Vedeți conținutul ca opțiuni pentru folder.
Înveliți-l
Este posibil ca aceste tipuri de mici trucuri să nu fie cutremuratoare, dar pot fi utile pentru personalizarea rapidă a Mac-ului dvs. și pentru a ajunge acolo unde trebuie să mergeți mai repede.
Preferați să accesați dosare frecvente din Bara laterală a căutătorului sau de pe docul dvs.?
Pentru mai multe sfaturi și trucuri, consultați secțiunea noastră de tutoriale.