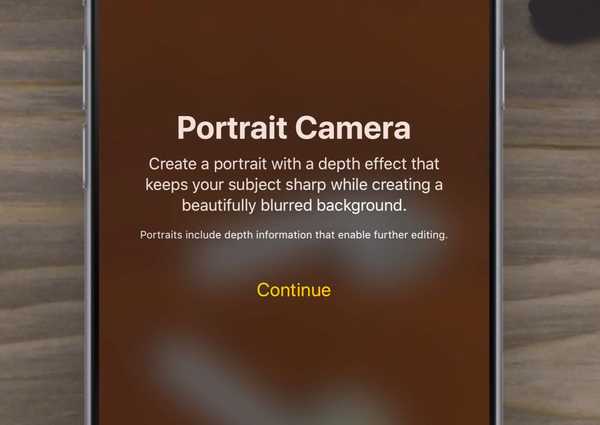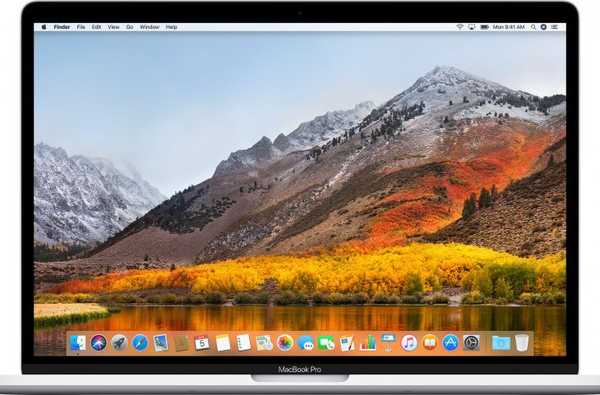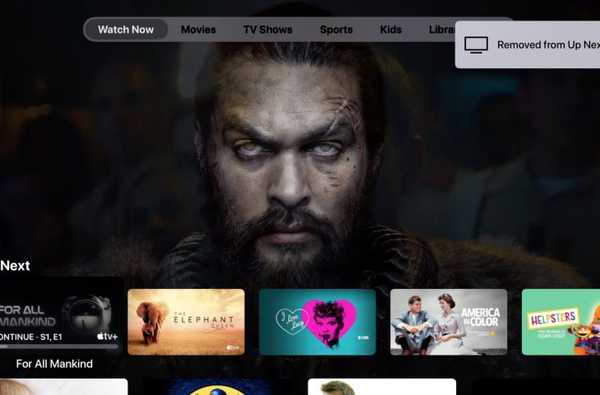Urmărind din ghidul nostru despre crearea și partițiile de disc pe macOS, astăzi vom acoperi în siguranță eliminarea acestora, inclusiv în ce situații implică pierderea de date. Acest ghid utilizează programul de gestionare a discurilor încorporat al macOS, Utilitatea discului.
Înainte de a merge mai departe, amintiți-vă că manipularea unităților, și mai ales eliminarea partițiilor, este un proces care merge mână în mână cu eliminarea datelor de pe ele. Verificați ce faceți în fiecare etapă și primiți date critice pentru prima dată.
1) Lansa Utilitatea discului din / Aplicații / Utilități sau prin Spotlight.
Bara laterală din stânga afișează unitățile conectate, cu sub-partițiile lor. Panoul principal din dreapta arată informații despre unitatea selectată în prezent.
2) Localizați discul pe care doriți să îl editați în bara laterală din stânga. Dacă nu găsiți unitatea acolo, asigurați-vă că funcționează, conectat la alimentare și conectat la un port compatibil. Încercați să îl deconectați și să îl reconectați dacă este necesar. Unitățile care nu apar în bara laterală nu pot fi editate de Disk Utility. Dacă unitatea dorită este greșită, selectați-o și apăsați pe montură butonul din bara de sus pentru a continua.
3) Selectați discul (nu partițiile de sub-titlu) care urmează să fie formatate în bara laterală și asigurați-vă că informațiile sale sunt afișate în panoul principal.
Orice modificare făcută în panoul principal va fi aplicată pe discul selectat în bara laterală, deci asigurați-vă că aveți cea corectă selectată înainte de fiecare pas.

După cum puteți vedea din imagine în Pasul 3, am un hard disk Western Digital care este împărțit în două partiții. Vreau să îndepărtez a doua partiție de pe disc (intitulată Depozitare).
4) Apasă pe perete despărțitor butonul din bara de sus. Va apărea o fereastră de opțiuni, care arată harta partiției curente.
Partițiile discului sunt afișate într-o diagramă grafică, mergând în sensul acelor de ceasornic în ceea ce privește poziția fizică pe disc (prima partiție este TM, al doilea este Depozitare).

5) Pentru a elimina o partiție, mai întâi Selectați aceasta făcând clic pe ea în plăcintă, apoi faceți clic pe minus simbol (-)buton sub placinta. Mai multe partiții pot fi eliminate simultan.

Rețineți că puteți elimina cât mai multe partiții doriți, dar există câteva reguli care reglementează procesul. Prima partiție de pe disc nu poate fi eliminată, poate fi redimensionată / reformatată. foarte de asemenea, prima partiție nu poate fi ștearsă, deoarece conține Schema de partiții, dar această partiție nu este oricum modificabilă / vizibilă în Utilitatea Discul, deci nu vă faceți griji. Dacă doriți să o schimbați, trebuie să reformatați întregul disc într-o nouă schemă de partiții, care șterge toate partițiile de pe disc.
Ștergerea unei partiții la sfârșitul discului va determina, în mod normal, partiția înainte ca aceasta să fie creată automat pentru a se potrivi cu spațiul rămas, cu excepția cazului în care adăugați acolo o partiție de înlocuire. Cu toate acestea, este posibil ca partițiile din alte formate de fișiere decât Mac OS Extended (Journaled) să nu fie eligibile pentru redimensionare în acest mod. Dacă se întâmplă acest lucru, nu numai că acea partiție nu poate fi redimensionată, dar nici toate partițiile de după discul de pe disc nu pot fi eliminate, deoarece partiția neeligibilă precedentă nu poate crește pentru a-și umple spațiul. Acest lucru este ușor de rezolvat; pur și simplu reformatați partiția extinsă (Journaled) non-Mac OS într-o partiție eligibilă mai întâi, apoi eliminați-o și orice partiții ulterioare de care doriți să scăpați.
Dacă lucrați cu partiții CoreStorage, este posibil să fie nevoie să revină la partiții simple înainte de a putea fi efectuate anumite operații, deși, din experiența mea, acestea nu afectează eliminarea partițiilor ulterioare de pe disc și pot fi redimensionate ușor.
Evident, toate partițiile pe care le eliminați sau le reformatați vor fi șterse din datele lor.
6) După ce sunteți mulțumit de noul aspect, ați eliminat toate partițiile dorite și redimensionați partițiile anterioare pentru a le umple spațiul sau a le înlocui, atingeți aplica buton pentru a face modificările.

7) Va apărea o confirmare, rezumând redimensionările, eliminările și completările.
Citiți cu atenție confirmarea pentru a vă asigura că nu sunteți pe cale să ștergeți o partiție pe care nu intenționați să o faceți din greșeală, apoi faceți clic pe Partiție.
8) Acest lucru ar trebui să termine totul. După un pic de demontare și remontare, partițiile unității dvs. ar trebui să reapară.
Înlăturarea și adăugarea partițiilor pot fi foarte dificile, mai ales atunci când aveți de-a face cu volume logice și diferite formate de fișiere, așa că dacă aveți o configurare mai complexă care nu este acoperită aici, nu ezitați să puneți o întrebare în secțiunea de comentarii și eu ' Voi încerca să vă ajut.
Anunțați-mă dacă aveți cereri de ghiduri pe care doriți să ne vedeți, sau sfaturi, la adresa [email protected]!