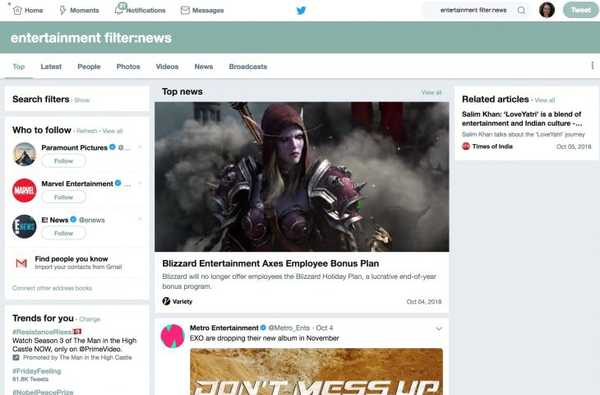Odată cu actualizarea macOS Catalina, Apple a introdus o caracteristică utilă numită Controlul vocal. Utilizând Controlul vocal, puteți naviga pe Mac folosind doar vocea. Aceasta este o îmbunătățire a funcției de dictare anterioară disponibilă pe macOS și este destul de utilă pentru multe persoane aflate în diferite situații.
Puteți activa cu ușurință controlul vocal și îl puteți utiliza ca și cum ar fi orice alt dispozitiv de introducere, cum ar fi tastatura sau mouse-ul. Dar cu Voice Control vine un pic dintr-o curbă de învățare. Aceasta include cunoașterea și chiar amintirea comenzilor de bază pentru navigație și aplicație.
Pentru a vă ajuta să începeți, acest tutorial vă arată cum să utilizați Voice Control pentru a naviga pe Mac.
Activați controlul vocal pe Mac
Pentru a activa funcția Voice Control pentru prima dată, va trebui să folosiți tastatura sau mouse-ul. Însă după aceea, cel mai mult se poate face doar cu vocea ta.
1) Deschideți-vă Preferințe de sistem folosind pictograma din Dock sau Pictograma Apple > Preferințe de sistem din bara de meniu.
2) Selectați Accesibilitate.
3) În partea stângă, derulați în jos Motor și alege Control vocal.
4) Bifează caseta pentru Activați controlul vocal. Opțional, puteți selecta o Limbă, un Microfon și puteți activa redarea sunetului atunci când o comandă este recunoscută.

Veți vedea pe ecranul dvs. o pictogramă microfon mic. Acest lucru vă permite să știți că Controlul vocal este activ. Puteți trage acea pictogramă oriunde doriți, dar va rămâne deasupra celorlalte ferestre.
Pentru a întrerupe controlul vocal, spuneți „Mergeți la somn” sau faceți clic pe butonul Dormi butonul de pe pictogramă. Pentru a relua folosirea controlului vocal, faceți clic sau spuneți „treziți-vă”. Dacă doriți să dezactivați complet controlul vocal, trebuie doar să urmați pașii de mai sus pentru a debifa caseta.

Acum, pentru a încerca Controlul vocal și a închide fereastra Preferințe de sistem, spuneți doar „Închidere fereastră”. Observați că atunci când Controlul vocal recunoaște o comandă, acesta se va afișa deasupra pictogramei.

Comenzi de control vocal de bază
Învățarea și amintirea comenzilor de utilizat cu Controlul vocal durează puțin. Dar după un timp, vor veni în mod natural la tine, în special pentru cei pe care îi folosești cel mai des.
Puteți utiliza comenzi de bază de navigare, suprapuneri și mouse, dictare și text pentru selectarea, navigarea, editarea și ștergerea.
Cel mai bun mod de a vedea și de a învăța comenzile de care aveți nevoie este să spuneți, „Afișează comenzile”. Va apărea o fereastră mică cu o listă a comenzilor și puteți prăbuși sau extinde acele categorii de care aveți nevoie..

Lucrul frumos despre fereastra comenzilor este că se adaptează la ceea ce faci. De exemplu, la început nu veți vedea mult sub comenzile Ștergerea textului, dar dacă deschideți Apple Pages pentru a lucra la un document, veți vedea lista actualizată imediat pentru a oferi multe comenzi pentru ștergerea textului.
Așadar, când începeți să utilizați controlul vocal, încercați să mențineți fereastra Comenzilor deschise. Plasați-l undeva pe ecranul dvs. unde puteți arunca o privire pentru a-l vedea fără a fi o distragere.
Suprapuneri de număr și grilă
O altă mare parte a funcției de control vocal care vă ajută să navigați cu ușurință pe Mac sunt suprapunerile. Puteți utiliza ambele suprapuneri de număr sau de rețea pentru modalități mai rapide de a vă deplasa.
Suprapuneri de număr
Suprapunerile de numere plasează numerele pe lângă lucruri precum bara de meniu și elementele de meniu pentru comenzi rapide. Apoi, pentru a selecta acel element, puteți spune doar „Faceți clic pe [număr]. Acesta este un mod rapid de a lua măsuri.

Pentru a afișa suprapuneri de numere, spuneți „Afișați numere.” Dacă doriți să opriți utilizarea suprapunerilor de numere, spuneți „Ascundeți numerele”.
Suprapunerile de grilă
Similar cu suprapunerile de numere, suprapunerile de grilă folosesc numere pentru a împărți ecranul în pătrate. Acest lucru este util pentru elementele de pe ecranul dvs. care nu au controale pentru funcția de control vocal.
Pentru ao afișa, spuneți „Afișați grila” și pentru ao utiliza, spuneți „Faceți clic pe [număr].” Veți observa după ce veți lua măsuri pe ecran, grila dispare astfel încât să puteți face ceea ce aveți nevoie. Dar îl puteți afișa oricând folosind comanda.

Pentru a vă apropia, spune „Zoom [număr].” Puteți apoi să spuneți „Afișați grila” din nou și să folosiți din nou comanda Zoom pentru a continua să măriți mai departe și mai departe.
Puteți utiliza, de asemenea, o grilă pentru fereastra activă cu comanda, „Afișare grilă fereastră”.
Dacă doriți să eliminați grila înainte de a lua o acțiune, spuneți „Ascundeți grila”.
Împachetându-l
Utilizarea controlului vocal pentru a naviga pe Mac este doar începutul modului în care vă puteți controla computerul, aplicațiile și multe altele prin dictare. Pentru cei care nu sunt în măsură să utilizeze o tastatură sau un mouse, vă puteți bucura în continuare de o experiență macOS grozavă cu ajutorul sistemului Voice Control.
Aveți de gând să luați ceva timp pentru a învăța Voice Control pentru a naviga pe Mac? Sau ai încercat și ai gânduri pe care ai vrea să le împărtășești? Lasă un comentariu mai jos sau accesează-ne pe Twitter!
Și amintiți-vă, puteți utiliza și controlul vocal pe iPhone!