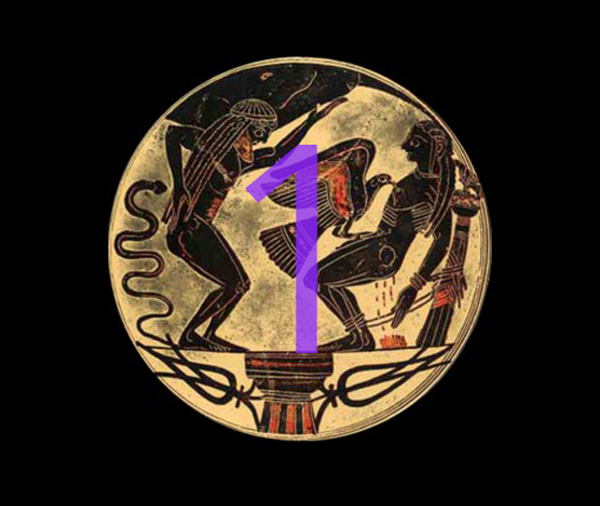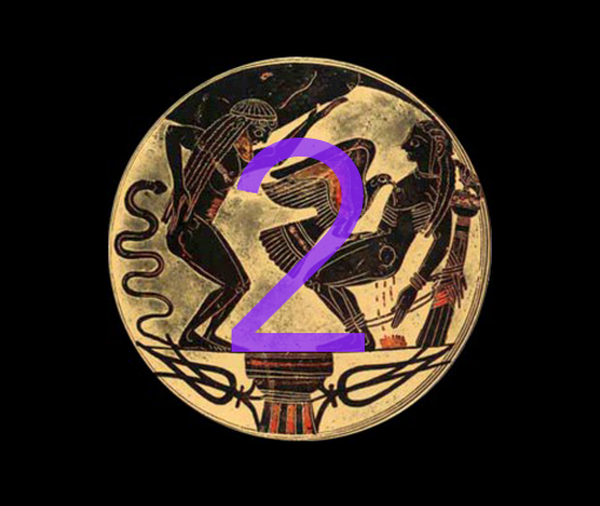

Aceasta este partea 2 a unui ghid în două părți despre modul de utilizare a Prometeu.
Inainte de încercarea acestui ghid, toată lumea ar trebui să citeascăarticolul introductiv, Ghidul Prometeu: Introducere. Acest lucru vă va explica dacă ghidurile vi se aplică și dacă se întâmplă, care ar trebui să urmați, precum și să vă asigurați că îndepliniți cerințele pentru ca acesta să funcționeze..
daca tu în prezent au un jailbreak și doriți să treceți la un alt firmware cu Prometheus ' metoda nonceEnabler, trebuie să urmezi Partea 1 a ghidului înainte de a urma partea 2 aici.
daca tu în prezent nu au jailbreak, și doriți să treceți la un alt firmware cu Prometheus ' metoda de coliziune nonce, do numai această parte (partea 2) a ghidului.
Înainte de a începe să urmați instrucțiunile, citiți întregul articol o singură dată și urmăriți videoclipul tihmstar, care conturează procesul vizual. Acest lucru va economisi timp și erori pe termen lung. Asigurați-vă că aveți gata toate fișierele necesare. Acestea sunt enumerate în articolul introductiv.
Acest ghid utilizează ca exemplu un upgrade de la iOS 9.3.3 la iOS 10.2, dar poate fi folosit pentru a trece între orice firmware in principiu, dacă și numai dacă îndeplinești cerințele. Dacă utilizați acest ghid pentru a vă deplasa între diferite firmware, înlocuiți pur și simplu orice mențiune despre iOS 10.2 cu firmware-ul de destinație pe care îl doriți și mențiuni despre iOS 10.2.1 cu un firmware semnat în prezent. Unele exemple de alte restauri posibile ale Prometeu ar fi iOS 10.2> iOS 10.2, iOS 10.3 b1> iOS 10.2 și iOS 9.1> iOS 10.2.
Instrucțiuni
1) Descărcați iOS 10.2 și iOS 10.2.1 IPSW fișiere pentru dispozitivul dvs. din pagina noastră de descărcări. Asigurați-vă că aveți cele corecte pentru dispozitivul dvs. specific. Amintiți-vă că unele dispozitive, cum ar fi iPhone 5s, au mai multe modele (GSM, Global) cu diferite IPSW. Selectați-le pe cele corecte.
2) Descărcați cea mai recentă versiune de tihmstar futurerestore din linkul furnizat. Decuplați fișierul.
3) Creați un folder pe dvs. Spațiul de lucru și sunați-l futurerestore.
4) Găsi futurerestore_macos executabil în folderul „futurerestore-recent” pe care l-ați descărcat și ați decupat. Copiați-l pe desktop futurerestorepliant. Copiați-vă două fișiere IPSW, șita iOS 10.2 .shsh2 în desktop futurerestorefolderul de asemenea.
5) Redenumește fișierul IPSW iOS 10.2.1 din .Ipsw la .zip, apoi faceți dublu clic pe el pentru a o dezarhiva.
6) În folderul iOS 10.2.1 decupat există un fișier numit BuildManifest.plist. Copiați-l și lipiți-l în dvs. futurerestorepliant.
7) Căutați din nou în folderul iOS 10.2.1 dezarhivat pentru un alt folder numit Firmware. În interior este un fișier de bandă de bază cu extensia de fișier .bbfw. Copiați-l și lipiți-l în dvs. futurerestorepliant.
8) Reveniți la Firmware folder de la pasul 7. În interiorul său, navigați la /all_flash/all_flash.YOUR_BOARD_ID.production. În interiorul acesteia, găsiți fișierul intitulat sep-firmware (…) .im4p. Acesta este firmware-ul SEP. Nu copiați fișierul terminând .plist din greșeală. Copiați .im4p fișier și lipiți-l în dvs. futurerestorepliant.
9) Folderul viitorrestore de pe desktop trebuie să conțină acum aceste fișiere:
- iOS 10.2 IPSW
- Fișierul iOS 10.2 .shsh2
- iOS 10.2.1 BuildManifest.plist
- iOS 10.2.1 Firmware de bandă de bază care se încheie .bbfw
- firmware-ul iOS 10.2.1 SEP care se termină .im4p
- futurerestore_macos

10) Deschideți a nou Fereastra terminalului. Terminalul poate fi găsit în / Aplicații / Utilități sau prin Spotlight.
11) În terminal, introduceți următoarea comandă pentru a instala instrumentele necesare pentru această procedură:
/ usr / bin / ruby -e "$ (curl -fsSL https://raw.githubusercontent.com/Homebrew/install/master/install)"

Urmați orice instrucțiuni date de ieșirea Terminalului pentru a finaliza procesul de instalare.

12) Odată instalat Homebrew și promptul de comandă a revenit, introduceți următoarele pentru a instala ideviceinstaller, de care vom avea nevoie:
brew instala ideviceinstaller

Odată ce acest lucru este instalat cu succes, trebuie să mutăm unul dintre fișiere, pentru ca viitorrestore să îl poată găsi și utiliza.
13) Navigați la următorul folder:
/ Usr / local / opt / OpenSSL / lib /
Dacă nu știți să găsiți acel folder, o modalitate simplă este de a insera calea fișierului în Finder - Du-te - Mergi la Folder ... fereastră.

14) Copiați fișierul apelat libcrypto.1.0.0.dylib.
15) Navigați la următorul folder:
/ Opt / local / lib /
Puteți utiliza funcția Căutător - Du-te din nou, dacă este necesar. Dacă această structură de folder nu există pe computer, trebuie să-l creezi singur. Creează un folder la rădăcina unității tale numit opta, alcătuiți un folder numit local, etc.

16) Lipiți fișierul libcrypto.1.0.0.dylib în / Opt / local / lib /.
17) Revenire la terminal. Tip CD urmat de un spațiu și trageți-vă futurerestorefolder în fereastra Terminal. Apoi apăsați butonul introduce cheie.

18) Acum introduceți:
chmod + x futurerestore_macos

19) Vom pregăti acum comanda viitorrestore, dar nu intra încă. Cel mai simplu mod de a introduce numele fișierelor în comandă este să tastați primele câteva litere ale numelui lor, apoi să apăsați tasta Tab tasta de pe tastatură pentru a completa complet numele fișierului. Asigurați-vă că fișierul corect a fost completat înainte de a continua, deoarece unele fișiere precum .shsh2 și IPSW pot avea nume similare și pot fi completate automat incorect una ca alta.
A) Dacă utilizați nonceenabler metodă, în prezent au o jailbreak, și deja a urmat Partea 1 din acest ghid, utilizați următoarea comandă:
./ futurerestore_macos -TOUR-10.2-SHSH-HERE -b Your-BASEBAND-FIRMWARE-BBFW-HERE -p Your-BUILDMANIFEST.PLIST-HERE-Your-SEP-FIRMWARE-IM4P-HERE -MOUR-BUILDMANIFEST.PLIST- CONTRA-AICI-10.2-IPSW-AICI
Nu intrați încă.
b) Dacă utilizați coliziune nonce metodă, au în prezent nici un jailbreak, și a început acest ghid la Partea 2, utilizați următoarea comandă:
./ futurerestore_macos -TOUR-10.2-SHSH-HERE -b Your-BASEBAND-FIRMWARE-BBFW-HERE -p Your-BUILDMANIFEST.PLIST-HERE-Your-SEP-FIRMWARE-IM4P-HERE -MOUR-BUILDMANIFEST.PLIST- CONTRA-AICI -w-10.2-IPSW-AICI
Nu intrați încă.
Înlocuiți toate secțiunile din capace cu numele fișierelor dvs. De exemplu,Aș tasta ./ futurerestore_macos -t, apoi un spațiu, apoi tastați primele litere ale fișierului meu SHSH, apoi Tab pentru a-l completa, apoi un spațiu, apoi -b, apoi introduceți primele litere ale numelui meu de fișier de bază Tab pentru a o completa și așa mai departe. Faceți-vă timp și verificați-l bine.
Mai jos sunt exemple de comandă terminată pentru un iPhone 5s. Prima imagine este comanda pentru metoda nonce collision, a doua este pentru metoda nonceEnabler (jailbreak). Rețineți că metoda nonce colision are -w variabilă, dar metoda nonceEnabler nu.
Nu introduceți încă comanda.


20) A) Dacă utilizați nonceenabler metodă, în prezent au o jailbreak, și deja a urmat Partea 1 din acest ghid, acum faceți următoarele:
Avertizare: Dupa astapas, dispozitivul dvs. va reporni în modul de recuperare cu nonce corect. Acum ai 15 minute pentru a finaliza ultima etapă a ghidului. După aceea, dispozitivul se va reporni la recuperare, dar cu nonce greșit, și va trebui să începeți de la început, precum și să instalați instrumente suplimentare pentru a reporni în mod normal. Evitați acest lucru! Puneți comanda de la pasul 19) a)gata să intre înainte de a continua.
- Reveniți la fereastra Terminalului care este conectat la dispozitivul dvs. prin SSH, pe care l-am deschis Pașii 7-9 de Partea 1 a ghidului, iar la nr.rădăcinăprompt, tip repornire.
20) b) Dacă utilizați coliziune nonce metodă, au în prezent nici un jailbreak, și a început acest ghid la Partea 2, pur și simplu faceți acest lucru:
- Conectați dispozitivul la computer.
21) După ce dispozitivul dvs. este gata, adică conectat la computer (metoda nonce collision) sau conectat la computer și în modul de recuperare (metoda nonceEnabler), ar trebui să introduceți comandă viitorrestore din Pasul 19. Reveniți la fereastra Terminalului în care l-ați introdus și ați apăsat introduce. Aceasta va începe procesul de downgrade la iOS 10.2.

Dacă totul a decurs corect, Terminal va afișa viitoarele versiuni de downgradare a dispozitivului. Dacă utilizați metoda nonce collision, va trebui să așteptați până când apare refugiul corect pentru începerea restaurării. Acest lucru poate dura o perioadă de timp variabilă, de la 30 de secunde până la niciodată (dacă solicitați un nonce care nu se ciocnește - nu încercați acest lucru). Terminalul va imprima o listă de accesorii pe care dispozitivul dvs. le generează până când nonce-ul generat se potrivește cu nonce-ul din blob. Răbdarea este cheia.
Dacă utilizați metoda nonceEnabler, dispozitivul dvs. ar trebui să aibă deja nonce-ul corect datorită părții 1 a ghidului, deci restaurarea ar trebui să înceapă imediat.

22) Așteptați până la finalizarea restaurării și telefonul dvs. va reveni la ecranele de configurare. Acum sunteți pe iOS 10.2!

Acest proces este complicat și are mai multe părți care pot fi urmate incorect. Faceți-vă timp și citiți fiecare pas până la urmă. După Pasul 20) a), utilizatorii nonceEnabler ar trebui să continue imediat la Pasul 21, deoarece dispozitivul lor se va reporni după 15 minute și va trebui să pornească din nou.
Dacă întâmpinați erori cu procesul, citiți ghidul și navigați / r / jailbreak pentru problema dvs. înainte de a cere. Probabil a fost răspuns înainte. Dacă încă nu aveți noroc, nu ezitați să mă întrebați în secțiunea de comentarii de mai jos, dar furnizeaza informatie, sau nu ma pot abtine. Dispozitiv iOS, versiune, coliziune nonce sau metoda nonceEnabler, eroare de terminal exactă pe care o primiți, etc..
Mult noroc!