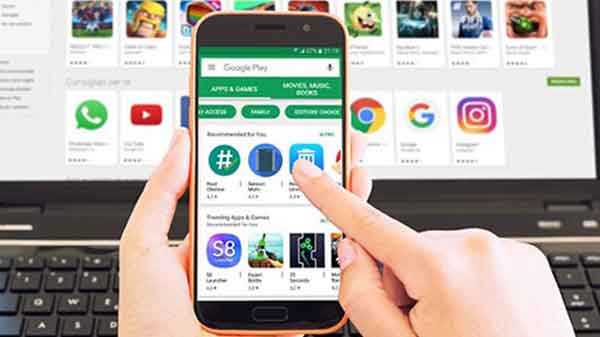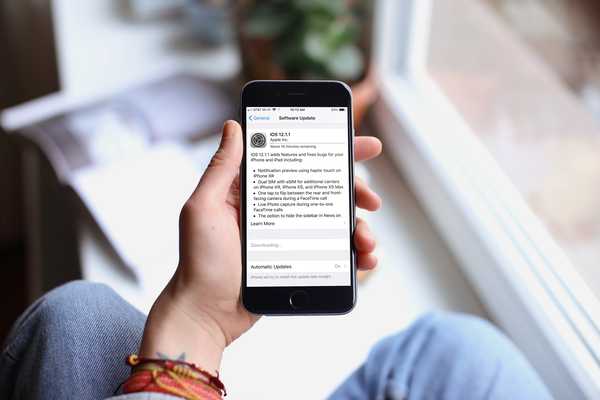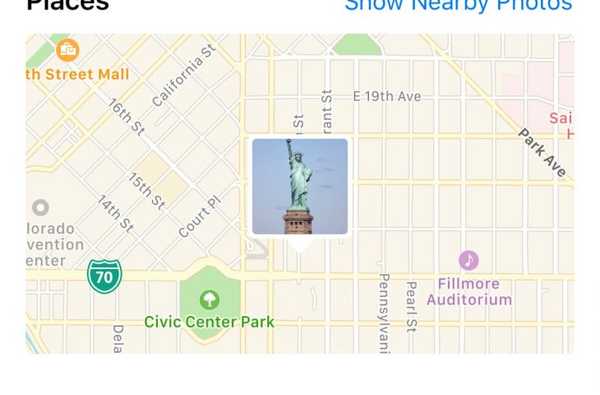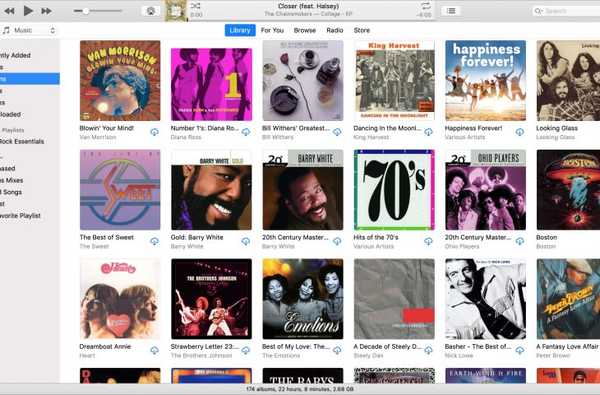Uneori este necesar să vă conectați la dispozitivul dvs. mobil de la un computer, în scopuri de depanare sau să folosiți un instrument care rulează de pe computer. De exemplu, suita Prometheus de la tihmstar își îmbunătățește dispozitivul trimițându-i comenzi de la computerul pe care îl stochează și fișierele pe care le folosește. Conexiunea folosită pentru a face acest lucru se numește SSH și este furnizată în mod normal de pachetul OpenSSH (sau de un client echivalent, cum ar fi Dropbear).
În acest ghid vă vom arăta cum să utilizați SSH pentru a vă conecta la dispozitivul dvs. de pe computer. Vom parcurge și modul de schimbare a parolelor implicite pe dispozitivul dvs., deoarece, după ce ați instalat OpenSSH, oricine se poate autentifica folosind parolele implicite dacă nu le schimbați. Acesta este un risc major pentru securitate și, prin urmare, toți cei care au instalat OpenSSH ar trebui să urmeze această procedură.
Avertisment: citiți acest lucru!
Vă rugăm să rețineți, această procedură nu se aplică jailbreaks iOS 10 Yalu. Acestea includ deja un client SSH diferit, iar instalarea OpenSSH alături de acesta va cauza probleme.
Cu toate acestea, instalarea OpenSSH pe dispozitivele cu iOS 9.3.3 sau mai mici este complet sigură.
Cum să SSH în iPhone sau iPad
1) Dacă nu îl aveți deja instalat, instalați OpenSSH pe dispozitivul dvs. de la Cydia. Se găsește în depozitul Cydia / Telesphoreo, iar autorul este Saurik.
Dacă executați orice jailbreak Yalu pentru iOS 10, nu face instalați OpenSSH, deoarece include deja un client SSH numit Dropbear și instalarea ambelor va cauza probleme.
2) Asigurați-vă că laptopul și dispozitivul dvs. sunt conectate la aceeași rețea Wi-Fi.
3) Pe dispozitivul dvs., deschideți Setări aplicație și du-te la Wifi.
4) Selectați pictograma de informații albastre din dreapta rețelei Wi-Fi la care sunteți conectat în prezent.
5) În pagina de informații care apare, căutați câmpul apelat Adresa IP, și notează valoarea.

6) Pe Mac, lansați Terminal aplicație din / Aplicații / Utilități sau prin Spotlight.
7) La prompt, introduceți comanda de mai jos. Înlocuiți șirul X-urilor cu adresa IP ați notat în pasul 5.
8) Terminalul vă poate întreba dacă doriți să aveți încredere în gazdă. Dacă o face, tastați da, apoi apăsați tasta introduce cheie.
9) Acesta va cere acum parola dispozitivului, pentru a vă conecta la acesta. Aceasta nu este parola computerului sau parola de blocare a dispozitivului.
- Dacă nu ați modificat niciodată parola înainte sau ați folosit OpenSSH, parola este încă cea implicită, care este alpin.
- Dacă ai folosit anterior OpenSSH și ai modificat parolele dispozitivului, atunci știi noua parolă și o poți introduce aici.
10) Introduceți parola și apăsați introduce.

11) După introducerea parolei, promptul Terminalului se va schimba de la numele computerului, la rădăcină, ceea ce înseamnă că acum este conectat la dispozitivul dvs. Orice comenzi pe care le emiteți după aceasta vor afecta dispozitivul dvs. și nu computerul.
Dacă ați schimbat deja parolele implicite ale dispozitivului dvs. și aveți nevoie doar să știți cum să SSH în dispozitivul dvs., acum ați terminat! Acum puteți emite orice comandă de care aveți nevoie pe dispozitivul dvs., cum ar fi înlocuirea fișierelor sau utilizarea unor instrumente precum Prometeu.
Cu toate acestea, dacă nu ați schimbat încă parolele implicite și v-ați autentificat cu parola „alpine”, ar trebui să le schimbați ACUM urmând restul acestui ghid..
Cum să vă schimbați parolele root și mobile
Va trebui să faceți această parte doar o singură dată; în viitor, puteți SSH pe dispozitivul dvs. urmând doar pașii de mai sus.
1) Urmați instrucțiunile de mai sus pentru SSH în iPhone sau iPad.
2) Odată ce sunteți conectat la dispozitivul dvs., iar promptul de comandă spune rădăcină, schimbați parola rădăcină tastând passwd în terminal.
3) Va cere o nouă parolă rădăcină. Tastați-l cu atenție, apăsați introduce, și apoi tastați-l din nou când vi se solicită.
Nu pierde, scrie greșit de două ori sau nu uita această parolă, deoarece nu o vei putea modifica dacă o faci și nu te vei putea conecta la dispozitivul tău prin SSH fără aceasta.
Odată ce parola a fost introdusă de două ori, rădăcină prompt va reapărea, ceea ce înseamnă că parola rădăcină a fost modificată cu succes. În viitor, trebuie să introduceți acea parolă nouă la pasul 9 de mai sus când vă conectați prin SSH.
4) Acum tastați paswd mobil în Terminal și apăsați introduce. Acum vom schimba parola atât pentru utilizator mobil, cât și pentru root, pentru a păstra dispozitivul în siguranță.
5) Terminalul vă va cere din nou să introduceți o parolă de două ori, de data aceasta pentru mobil în loc de root. Parolele pot fi aceleași dacă doriți.
Nu pierde, scrie greșit de două ori sau nu uita această parolă, deoarece nu o vei putea modifica dacă o faci.
După ce ați introdus parola de două ori, promptul va reapărea, ceea ce înseamnă că parola pentru mobil a fost modificată cu succes. Dispozitivul dvs. este acum protejat de conexiunile nedorite care se conectează cu parola implicită. În viitor, trebuie să urmați pașii 2-9 din acest ghid pentru a vă conecta prin SSH și trebuie să introduceți noua parolă rădăcină în loc de „alpin”..
Iată o captură de ecran a întregii sesiuni Terminal, pentru a putea vizualiza comenzile:

OpenSSH este un instrument puternic și, adesea, vă poate salva dispozitivul de la o restaurare, permițându-vă să faceți modificări atunci când dispozitivul în sine nu poate fi utilizat, de exemplu, atunci când este congelat sau la bootare. Din acest motiv, este o idee bună să-l instalați, așa că sunteți pregătiți pentru cele mai rele. Dacă îl instalați, totuși, asigurați-vă că schimbați parolele așa cum este detaliat mai sus sau devine mai mult un risc pentru securitate decât un ajutor.
Anunțați-mă dacă aveți probleme în urma acestui ghid și dacă aveți vreo utilizare interesantă pentru OpenSSH pe dispozitivele Apple. Acest proces va veni la îndemână și pentru unii dintre ghidurile mele viitoare, cum ar fi cum să folosesc tihmstar futurerestore pentru a actualiza dispozitivul la un firmware nesemnat, așa că aveți grijă și de asta!