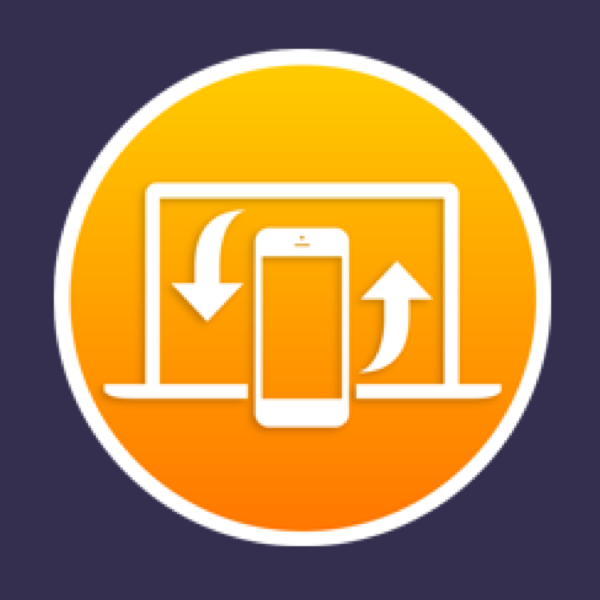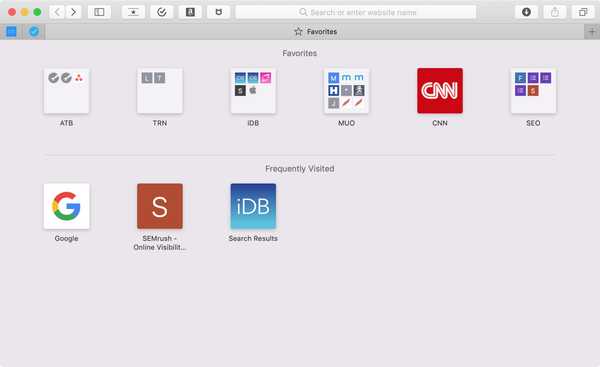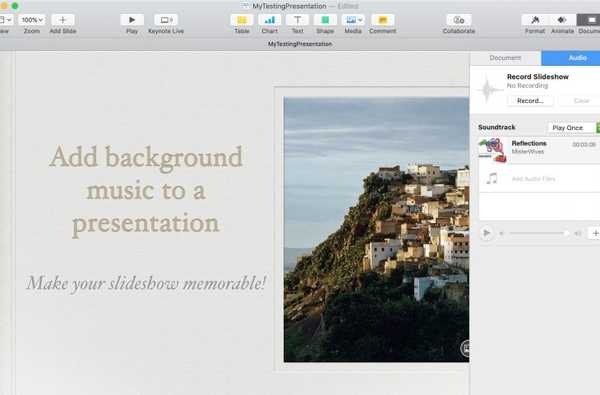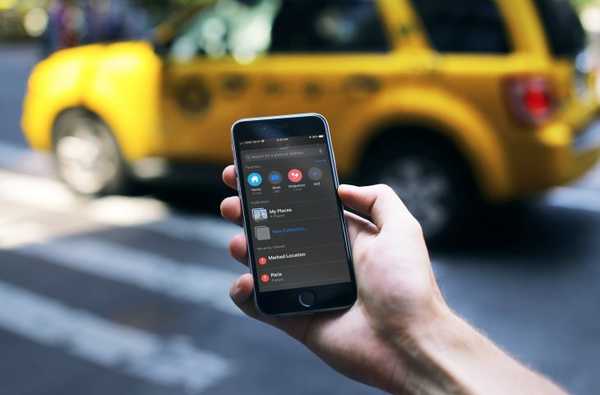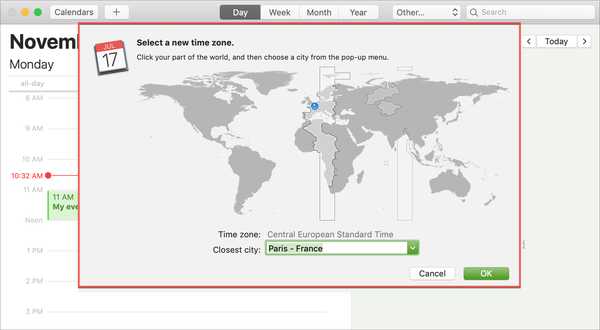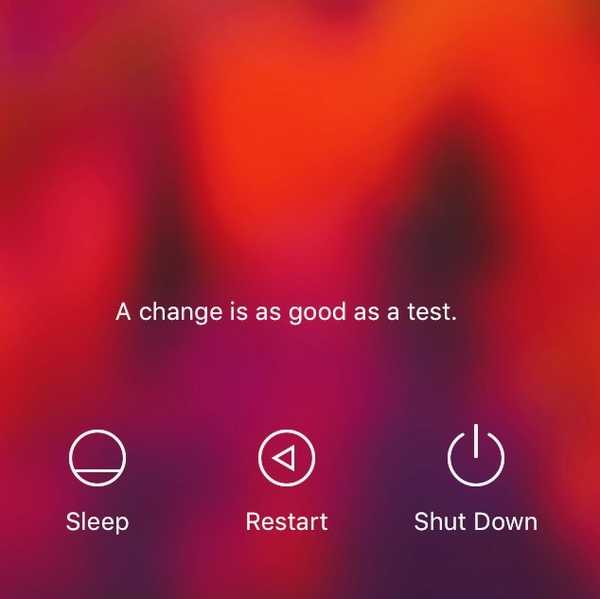
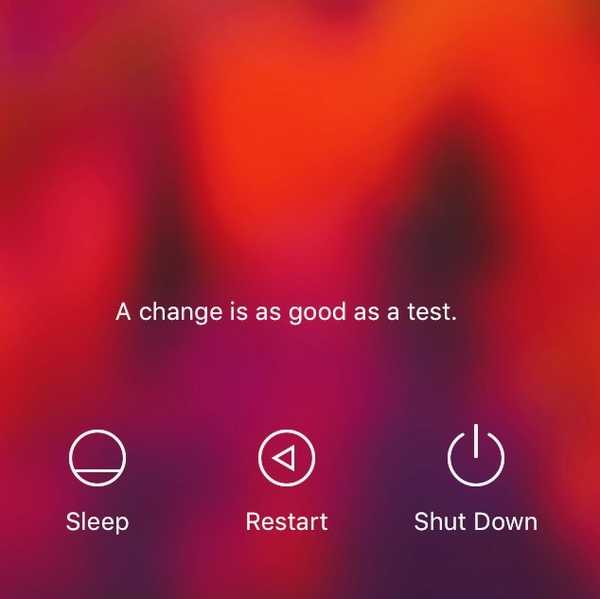
Astăzi vă voi arăta o mică modificare simplă, care vă va permite să afișați un mesaj personalizat pe ecranul de conectare al Mac-ului dvs. Textul poate fi orice șir personalizat de text pe care îl alegeți și ar putea oferi informații esențiale utilizatorilor de pe mașinile partajate sau pur și simplu vă va saluta atunci când porniți computerul. Această metodă este într-adevăr la fel de ușoară ca proverbial plăcintă. Îmi recomandasem inițial o tehnică care presupunea editarea unui fișier de preferințe prin Terminal, dar cititorul iDB John Q a subliniat că există o opțiune orientată către utilizator pentru a controla acest lucru. Rețin detaliile cu privire la modul de editare a fișierului de preferințe prin intermediul terminalului de la sfârșitul articolului, în scopuri academice, dar vă sfătuiesc să urmați metoda GUI mai simplă oferită de cititorul nostru cu ochi de vultur.
Adăugați text la ecranul de conectare
1) Deschis Preferințe de sistem din / Aplicații, prin Spotlight sau prin meniul derulant sub simbolul Apple din stânga sus a ecranului.
2) Selectați panoul intitulat Securitate și confidențialitate.
3) Dacă este necesar, faceți clic pe simbolul de blocare din partea stângă jos a panoului și introduceți parola pentru a edita aceste preferințe.
4) Sub General fila, bifați opțiunea etichetată Afișați un mesaj când ecranul este blocat.
5) Apasă pe Setați Blocarea mesajului ... buton.
6) Introduceți un mesaj ales de dvs. în câmpul text rezultat și apăsați O.K cand e gata.
7) Deconectați-vă din cont pentru a-l vedea în acțiune!

Instrucțiuni ale terminalului (pentru tinkerers)
Dacă respingeți toate comutările orientate către utilizator sub orice formă sau doriți doar să vă familiarizați cu editarea fișierelor de preferințe prin linia de comandă, fișierul de preferințe în cauză poate fi localizat la /Biblioteca / Preferințe / com.apple.loginwindow. Desigur, este mai ușor să folosiți metoda prezentată mai sus, dar dacă sunteți interesat, același efect se poate obține cu următorii pași:
Adăugați text la ecranul de conectare
1) Deschideți aplicația Terminal, localizată în / Aplicații / Utilități sau prin Spotlight.
2) La prompt, introduceți următoarea comandă:
sudo valorile implicite scrie /Library/Preferences/com.apple.loginwindow LoginwindowText "YOUR_MESSAGE_HERE"
Desigur, veți dori să înlocuiți YOUR_MESSAGE_HERE cu textul pe care doriți să îl afișați. De exemplu, am vrut ca ecranul meu de conectare să citească, așa cum se arată în imaginea antetului acestui articol: „O modificare este la fel de bună ca un test”. Deci, pentru mine, comanda arăta astfel:
sudo defaults write /Library/Preferences/com.apple.loginwindow LoginwindowText "O modificare este la fel de bună ca un test"
Nu uitați să includeți ghilimelele în comandă, Terminalul va arunca o eroare fără ele. Acestea nu vor apărea pe ecranul de conectare.
3) Puteți verifica mesajul curent pe care l-ați setat cu următoarea comandă:
sudo default default read / Library/Preferences/com.apple.loginwindow LoginwindowText
4) Deconectați-vă din contul de utilizator pentru a vedea modificarea.
Ștergeți mesajul ecranului de conectare
1) Deschideți aplicația Terminal, localizată în / Aplicații / Utilități sau prin Spotlight.
2) La prompt, introduceți următoarele:
sudo implicit șterge /Library/Preferences/com.apple.loginwindow LoginwindowText
3) Puteți verifica că a funcționat cu următoarea comandă:
sudo default default read / Library/Preferences/com.apple.loginwindow LoginwindowText
Dacă editarea a fost eliminată cu succes, Terminalul trebuie să raporteze:
Nu există un domeniu / pereche implicită de (/Library/Preferences/com.apple.loginwindow, LoginwindowText)
Și așa este, știrile merg! Consider că această personalizare este utilă în principal pentru administratorii de computere partajate care trebuie să furnizeze reguli de utilizare, informații sau proceduri de autentificare pe ecranul de conectare. În afară de asta, este un plus frumos pentru cei care iubesc să-și facă propriile Mac-uri și poate doresc un mesaj sau o ofertă de bun venit pentru a-i saluta la fiecare autentificare.
Ați găsit acest lucru util și aveți și alte ghiduri pe care ați dori să ne vadă acoperite? Anunță-mă în secțiunea de comentarii.