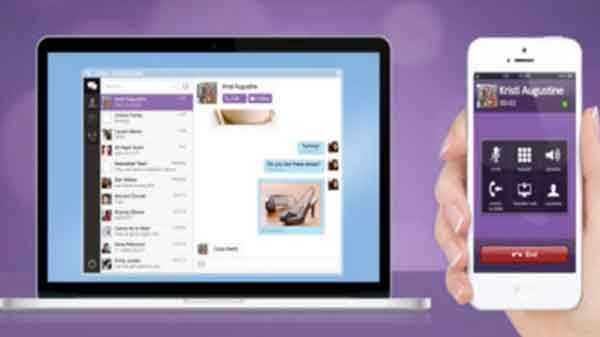
Apple’s Mac este o tehnologie minunată deținută. În timp ce vine la pachet cu caracteristici uimitoare, care pot face aproape tot ceea ce un utilizator mediu și-ar putea dori în moduri destul de extraordinare, există câteva aspecte minuscule care vin cu Apple care pot lăsa utilizatorii dezamăgiți..
Puteți aduce o modificare revigorantă sistemului dvs. simplificând doar tapetul. Puteți face acest lucru accesând General> Desktop și ecran de salvare> Desktop. Puteți alege o imagine proaspătă din temele de pe desktop disponibile Mac sau puteți căuta o culoare solidă de fundal sau chiar accesați biblioteca de fotografii pentru a găsi ceva care vă place. Puteți crea o schemă de culori proaspete amestecând și potrivind diverse scheme de culori începând de la macOS Mojave. Pentru a face acest lucru, vizitați Preferințe sistem> General și apoi alegeți culori noi sub Culoare accentuată și Culoare evidențiată. Puteți vedea schema de culori actualizată pe butoane, casete, meniuri, selecții și alte elemente de sistem. Pe lângă faptul că puteți scala pictogramele în sus și în jos (Vizualizare> Afișare opțiuni vizualizare> Dimensiune pictogramă), puteți modifica, de asemenea, aspectul pictogramelor folosind pictograme personalizate. Puteți căuta și icoane online. Trebuie doar să fiți atenți la extensia ICNS în timp ce faceți acest lucru, deoarece acest lucru indică faptul că sunt în format Apple Icon Image. Pentru a schimba pictograma pentru un dosar sau fișier, copiați fișierul pictogramă, selectați folderul a cărui pictogramă doriți să o înlocuiți și faceți clic pe Fișier> Obțineți informații. În inspectorul de folder care apare, alegeți pictograma din partea de sus și faceți clic pe Editare> Lipire. Pictograma dvs. personalizată va fi acum în loc. Puteți schimba ecranul de conectare accesând Preferințe de sistem> Utilizatori și grupuri> Parolă. În panoul de setări, puteți face clic pe panoul utilizator existent pentru a schimba unul din setul implicit Apple sau din biblioteca dvs. de fotografii. Apăsați Salvați pentru a obține imaginea selectată în loc. Puteți accesa Preferințele sistemului> Securitate și confidențialitate> General și selectați caseta de selectare pentru „Afișați un mesaj când ecranul este blocat”. Puteți scăpa de pictogramele de care nu aveți nevoie pe docul dvs. trăgându-le din doc și eliberându-le când vedeți promptul Eliminare. Puteți trage aplicațiile pe care le doriți în Dock-ul dvs. din folderul Aplicații. Puteți repoziționa Dock-ul, puteți redimensiona pictogramele și setați-le pentru a mări la diferite grade. Majoritatea aplicațiilor instalate au setări încorporate care pot adăuga mai multe atingeri personale pe Mac. Puteți aplica teme noi pe bara laterală Slack dacă o aveți instalată. Puteți schimba fonturile și culorile din aplicația Mac Mail accesând Preferințe> Fonturi și culori. Puteți obține, de asemenea, o piele nouă pentru Terminal prin Preferințe> Profiluri atunci când îl aveți deschis. Puteți adăuga în mod implicit o nouă voce a sistemului din Preferințe de sistem> Accesibilitate> Vorba> Sistem vocal. Puteți obține un nou sunet de alertă din Preferințe de sistem> Sunet> Efecte de sunet. Puteți, de asemenea, să vă setați Mac-ul pentru a anunța ora la intervale setate prin Preferințe de sistem> Data și ora> Ceas.
Tapet

Schemă de culori personalizate

Icoane și fundal cu personalitate

Modificați ecranul de conectare

Obțineți un doc mai bun.

Oferă modificări pentru aplicații individuale

Adăugați sunete personalizate pe Mac











