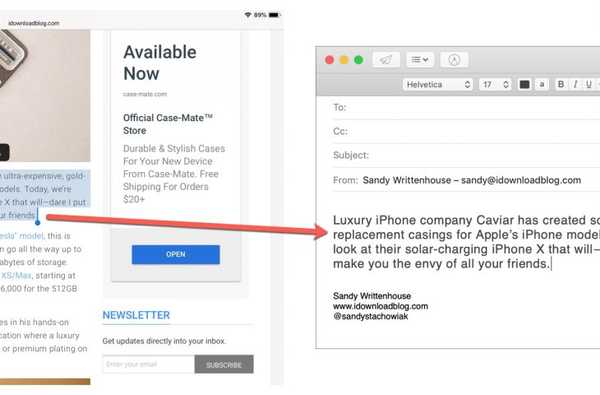

Apple are o caracteristică minunată care vă permite să copiați de pe un dispozitiv și să lipiți pe altul. Aceasta se numește Clipboard Universal. Este posibil să fi auzit despre asta și să nu profitați de el sau acest lucru vă poate fi complet nou.
De ce este util? Există numeroase moduri în care Clipboardul Universal poate fi util.
Poate că faceți cercetări pe iPhone și găsiți informații pe care trebuie să le aveți pentru un document pe Mac. Poate că obțineți o captură de ecran cu ceva pe Mac pe care doriți să o marcați pe iPad. Poate că este la fel de simplu ca un link pe care doriți să-l copiați de pe Chrome de pe iPhone la Safari de pe iPad.
Oricare ar fi motivul, utilizarea Clipboard-ului universal este convenabilă. Iată cum să o configurați și să o utilizați pentru a copia și lipi pe iPhone, iPad și Mac.
Cerințe de continuitate pentru Clipboard Universal
În primul rând, va trebui să aveți dispozitive care îndeplinesc cerințele de continuitate ale Apple pentru Clipboard Universal.
Practic, veți avea nevoie de un iPhone, iPad sau iPod touch care rulează iOS 10 sau mai recent și un Mac cu macOS Sierra sau versiuni ulterioare.

Dacă aveți un Mac mai vechi, aruncați o privire asupra modului în care puteți adăuga funcții de continuitate.
Setări de sistem pentru Clipboard Universal
Pe lângă un dispozitiv acceptat, va trebui să vă asigurați că sunteți configurat să utilizați Clipboardul universal pe dispozitivele dvs..
Fiecare dispozitiv trebuie:
- Au Wi-Fi activat
- Aveți activat Bluetooth
- Au activat Handoff
- Fiți conectat la iCloud cu același ID Apple
Verificați aceste setări pe iPhone și iPad
1) Deschis Setări.
2) Atingeți Wifi și asigurați-vă că sunteți conectat.
3) Reveniți la ecranul Setări și atingeți Bluetooth, asigurați-vă că este activat.
4) Reveniți la ecranul Setări, atingeți General > Ia mâna și asigurați-vă că este activat.

Verificați aceste setări pe Mac
1) Din bara de meniu, faceți clic pe butonul Icoana Apple > Preferințe de sistem.
2) Clic Reţea, a te asigura Wifi este pornit și sunteți conectat.
3) Reveniți la Preferințe de sistem și faceți clic pe Bluetooth. Asigurați-vă că Bluetooth este activat.
4) Reveniți la Preferințe de sistem și faceți clic pe General. Spre partea de jos, asigurați-vă că lăsați Permiteți eliminarea între acest Mac și dispozitivele dvs. iCloud este marcat.

Cum se utilizează Clipboard-ul universal
Acum că aveți dispozitive acceptate toate setate pentru a utiliza Clipboard-ul universal, restul este o briză. Iată doar câteva exemple despre cum să-l folosești pentru a copia și lipi între dispozitive.
Copiați și lipiți o imagine
Am făcut o captură de ecran pe Mac-ul meu pe care vreau să-l trimit pe iPhone. Iată pașii:
1) Copiați imaginea. Deschis previzualizare și selectați Editați | × > Copie.
2) Deschide aplicația pe iPhone pentru a lipi imaginea. Am ales Note.
3) Deschideți sau creați o notă nouă, atingeți și mențineți apăsat pentru a trage meniul mic, atingeți Pastă.

Copiați și lipiți un link
Am vrut să copiez un link de la Chrome pe iPhone și să-l deschid în Safari pe iPad-ul meu. Iată care sunt pașii.
1) Copiați linkul. Deschis Crom și selectați Acțiune > Copie.
2) Deschide Safari pe iPad.
3) Țineți degetul în bara de adrese și apoi atingeți Pastă sau Paste și Du-te.

Copiați și inserați text
Am găsit un text pe o pagină web de pe iPad pe care doream să-l introduc într-un e-mail pe Mac. Iată care sunt pașii.
1) Selectați textul și mențineți apăsat pentru a deschide meniul mic. Selectați Copie.
2) Deschis Poștă pe Mac la mesajul în care doriți să inserați textul.
3) Faceți clic dreapta pe corpul mesajului și faceți clic pe Pastă.

Acestea sunt doar câteva exemple despre cum puteți copia și insera rapid între dispozitive cu ajutorul Clipboard-ului universal. Pe scurt, folosiți doar acțiunea de copiere pentru a prelua conținutul de pe un dispozitiv și acțiunea de lipire pentru a pune conținutul pe celălalt dispozitiv..
Înveliți-l
Un ultim lucru de reținut este că conținutul pe care îl copiați nu rămâne pe Clipboard Universal pentru totdeauna. Apple afirmă că rămâne acolo pentru scurt timp sau până când îl înlocuiți copiind altceva.
Sunteți gata să începeți să utilizați caracteristica Clipboard universal? Spuneți-ne cât de ușor îl găsiți și dacă este util pentru dvs..








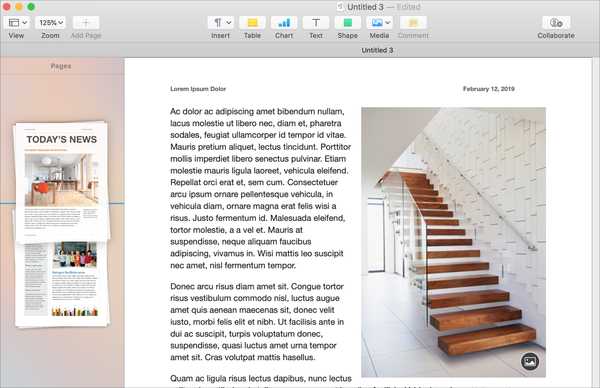


![Cum se convertesc videoclipurile iPhone HEVC în H.264 cu VideoProc [sponsor]](http://redditview.com/img/images_2/how-to-convert-iphone-hevc-videos-to-h264-with-videoproc-[sponsor].jpg)