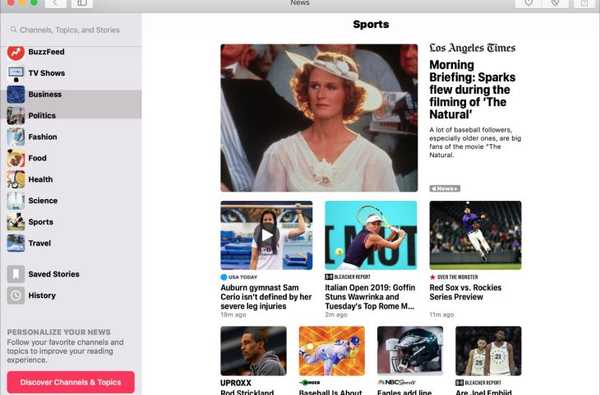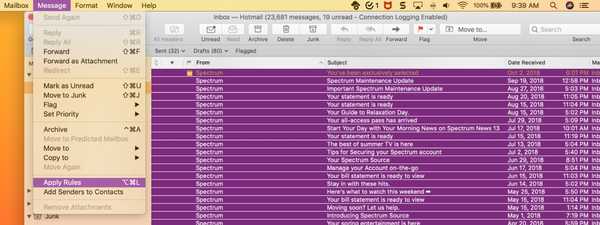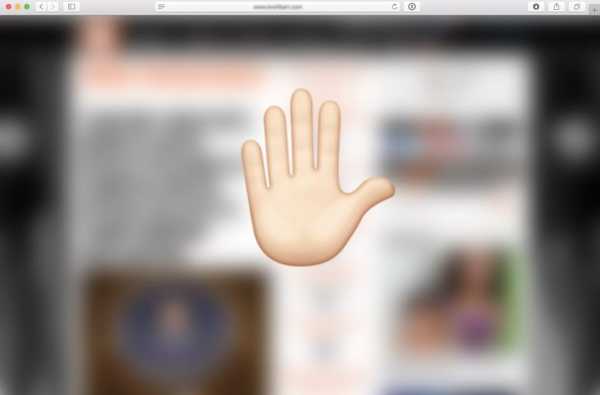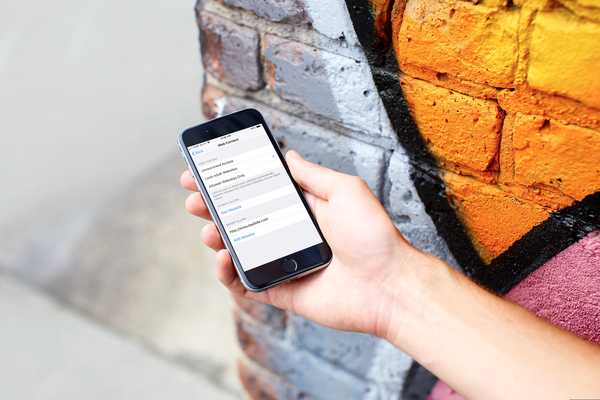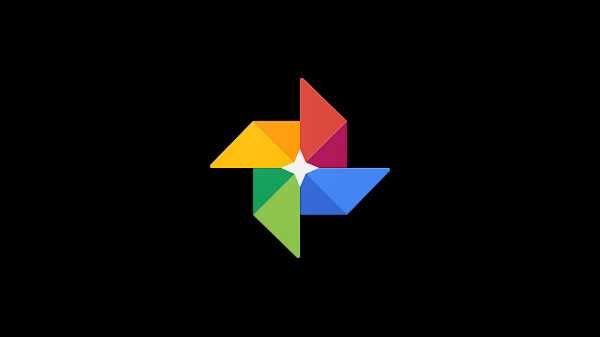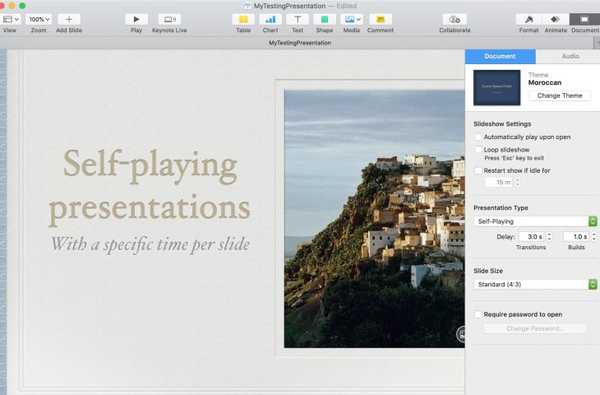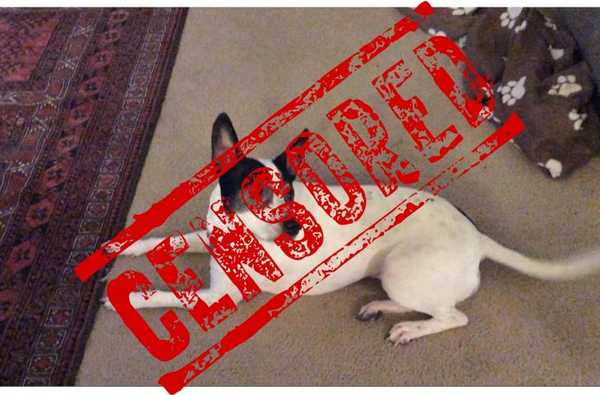

Dacă utilizați iMovie pentru editarea videoclipurilor sau crearea de filme, este posibil să aveți și sunet la care să lucrați. Și dacă aveți un clip audio care are nevoie de unele, bine, de cenzurare, ce faceți? Învățarea modului de a elimina cuvintele din iMovie vă poate ajuta.
S-ar putea să aveți un videoclip cu cineva care înjură în fundal sau doriți să creați o comedie care sună ca tine. Deși nu există o caracteristică „purpură” în iMovie per se, puteți să o faceți totuși.
Pentru a vă ajuta să creați magia filmului dvs., iată cum să eliminați cuvintele din iMovie de pe Mac.
Procesul de sângerare
Pentru a crea acel sunet, sunet sau sunet în locul unui cuvânt sau al unei expresii în audio, există un proces implicat. Dar nu vă faceți griji, vă vom parcurge în fiecare pas.
- Desprindeți audio de la videoclip
- Divizați clipul audio
- Opțional, tăceți clema
- Adăugați efectul sonor
Desprindeți audio de la videoclip
Deschis iMovie și proiectul dvs. de editare pe Mac. Apoi, începeți procesul detașând audio de pe videoclip.
1) Selectați clipul video în filmul dvs. Cronologie.
2) Fie Click dreapta și alege Detașați audio din meniul de comenzi rapide sau faceți clic pe Modifica > Detașați audio din bara de meniu.
Veți vedea apoi clipul audio verde se detașează de videoclip și va cădea direct sub el. Acum este propriul clip pe care îl puteți ajusta separat de videoclip.

Divizați clipul audio
Următorul pas în proces este un pic complicat. Va trebui să împărțiți clipul audio în locul pe care doriți să îl adăugați. Practic, va trebui să izolați acea parte a audio pe care doriți să o cenzurați în propriul videoclip.
1) Selectați clipul audio în filmul dvs. Cronologie.
2) Trageți pentru a muta capul de joc în locul în care doriți să începeți divizarea. Asta ar fi inainte de partea pe care o vei izola.
3) Fie Click dreapta și alege Clip Split din meniul de comenzi rapide sau faceți clic pe Modifica > Clip Split din bara de meniu.

4) Acum, trageți pentru a muta capul de joc în locul în care doriți să încheiați divizarea. Asta ar fi după partea pe care o vei izola.
5) Alege Clip Split din nou, ca la pasul 3.
Acum ar trebui să aveți partea clipului dvs. audio în care doriți să balezi ca propriul clip. Puteți verifica cu ușurință acest lucru selectând acel clip mic în Cronologia dvs. și făcând clic pe Redare, pentru a putea auzi.

Dacă doriți să refaceți această parte, puteți utiliza Editați | × > Anula caracteristică din bara de meniu pentru a anula fiecare pas în procesul Split Clip și începe din nou sau dintr-un anumit loc.
Opțional, tăceți clema
Înainte de a continua să înlocuiți clipul izolat cu un efect sonor, este posibil să doriți să experimentați și să vedeți dacă doar silențiul audio este suficient. Deși, în majoritatea cazurilor, nu se datorează faptului că pierdeți contextul a ceea ce auziți, ar putea fi o opțiune pe care o preferați.
1) Selectați clipul audio izolat în filmul dvs. Cronologie.
2) Apasă pe Volum buton deasupra vizualizatorului.
3) Activează funcția Mute Audio buton.

Acum redați-vă audio și vedeți cum sună cu acea porțiune dezactivată. Dacă îți place, atunci ești bine să mergi! Dar dacă preferați să utilizați un efect sonor, continuați pașii de mai jos.
Adăugați efectul sonor
1) Selectați clipul audio izolat în filmul dvs. Cronologie și atingeți-vă Șterge cheie. Acest lucru va lăsa un loc gol între restul audio pe care l-ați ținut separat și este locul în care veți insera efectul sonor.
2) Asigurați-vă că Biblioteca media este deschis în browserul din partea de sus a ferestrei iMovie.
3) Clic Audio iar în stânga alege Efecte sonore.
4) Imediat sub Audio buton, veți vedea un caseta derulanta unde puteți alege un efect sonor. Înainte de a alege unul, puteți da clic pentru a reda pentru o previzualizare.

5) Când găsiți unul pe care doriți să îl utilizați, apasa si trage a ajuns în locul gol din Cronologie unde ați șters acea piesă izolată. Dacă clipurile audio din jurul acestuia se schimbă, nu vă faceți griji, puteți să le trageți înapoi în loc.

Loveste Joaca butonul din Viewer pentru a asculta noul dvs. audio. Și din nou, puteți utiliza Editați | × > Anula acțiuni pentru a vă întoarce dacă nu vă place ceea ce ați creat.
Împachetându-l
Nu orice videoclip pe care îl înregistrăm este perfect, așa că dacă trebuie să faceți unele ajustări, iMovie este o opțiune excelentă. Aveți o mulțime de funcții pentru a vă îmbunătăți capodopera, cum ar fi efectul Ken Burns și modalități de a vă corecta clipurile precum rotirea sau răsturnarea acestora. Și desigur, această modalitate de a elimina acele cuvinte urâte din audio este o altă îmbunătățire.
Acum că știți cum să eliminați cuvintele din iMovie, o să încercați? Dacă da, asigurați-vă că reveniți și spuneți-ne cum funcționează pentru dvs.!