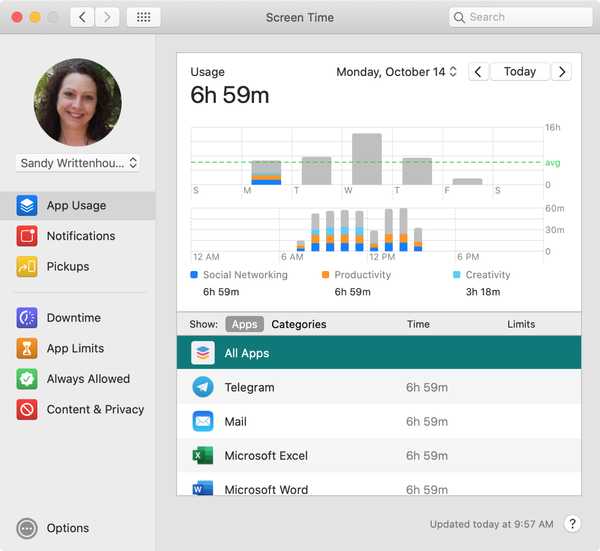
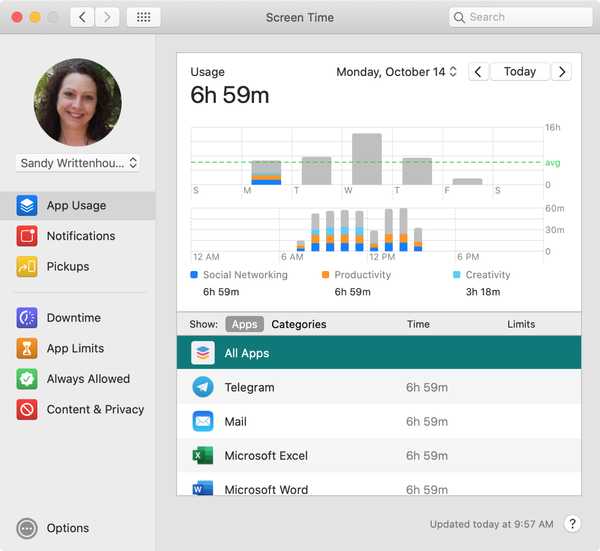
Dacă ați configurat Screen Time pe Mac, indiferent dacă pentru dvs. sau pentru un copil, ați creat probabil limite, perioade de oprire programate, conținut restricționat sau toate cele trei. Dar o altă mare parte a funcției Screen Time este raportarea acesteia.
Dacă doriți să vedeți exact cât timp a petrecut copilul dvs. folosind o aplicație sau de câte ori ați ales propriul dispozitiv, aceste rapoarte interactive pot fi foarte utile. Te pot ajuta să faci ajustări în funcție de ceea ce înveți.
Haideți să parcurgeți acele rapoarte de utilizare din Screen Time pe Mac, astfel încât să puteți decide dacă trebuie să faceți modificări sau dacă setările pe care le introduceți funcționează.
Rapoarte disponibile despre ora de ecran
În prezent, există trei rapoarte utile în Screen Time. Vom parcurge fiecare, dar dacă doriți să săriți la un anumit raport, iată un rezumat legat.
- Raport de utilizare a aplicației
- Raport de notificări
- Rapoartele de preluare
Pentru a vizualiza fiecare raport, veți urma aceiași pași pentru a le accesa. Deschideți-vă Preferințe de sistem cu butonul Dock sau dând clic Pictograma Apple > Preferințe de sistem din bara de meniu. Apoi, alege Timpul ecranului.

Dacă utilizați Family Sharing și doriți să vedeți date pentru o anumită persoană, alegeți un utilizator din caseta derulantă din stânga sus. Dacă doriți să verificați rapoartele copilului dvs. și nu utilizați Partajarea familiei, va trebui să vă conectați la contul lor și să accesați timpul de ecran.
Acum, pe aceste rapoarte!
Raport de utilizare a aplicației
Raportul de utilizare a aplicației este probabil unul dintre cele mai importante din Screen Time. Vă arată ce aplicații au fost utilizate, pentru cât timp, în ce zile și la ce ore. Deci, raportul este de fapt destul de impresionant pentru colectarea datelor despre utilizarea aplicației.
Clic Utilizarea aplicațiilor în stânga și veți vedea toate datele din dreapta.
Vizualizare grafic
În partea de sus a ferestrei, aveți un grafic de bare frumos care arată activitatea aplicației. Puteți vizualiza date pentru Astăzi sau pentru o anumită zi care a trecut. De asemenea, puteți alege să vedeți totul pentru o anumită săptămână.
Diagrama de sus din această vizualizare arată activitatea timp de o săptămână, iar cea de mai jos se descompune în acea săptămână în ori de zi. Deci, dacă faceți clic M pentru luni în graficul de sus, veți vedea graficul de jos deschis și ajustat pentru a afișa orele din acea zi.

Privind exemplul nostru pentru o zi de luni, puteți vedea că cea mai mare utilizare a mea a fost între 7:00 și 15:00. Și cu cheia direct sub acest grafic, puteți vedea că aplicațiile pe care le-am folosit se încadrează în categoriile de rețele sociale, productivitate și creativitate. Mai mult, puteți vedea, de asemenea, numărul exact de ore și minute pe care le-am petrecut pentru aplicații din fiecare dintre aceste categorii.

Diagrama de date
Acum că ai înțeles cum funcționează graficele și pot afișa datele, este timpul să ajungeți la gritty-ul nitty.
În partea de jos a ferestrei detaliile aplicației. Puteți face clic pe Aplicații sau Categorii pentru a vizualiza datele specifice ale aplicației. Pentru exemplul nostru de mai sus, ne-am uitat Toate aplicațiile și toate categoriile. Dar dacă vă interesează datele pentru o anumită aplicație sau categorie?
Dacă faceți clic Aplicații, puteți selecta o anumită aplicație din listă pentru a vedea utilizarea acesteia în topurile din partea de sus. Privind imaginile de mai jos, puteți vedea că am început să folosesc aplicația Mesaje în jurul orei 8:00 și aplicația Muzică în jurul prânzului.

Acest lucru funcționează în același mod dacă faceți clic Categorii în partea de jos. Aici puteți vedea că am folosit aplicații Productivitate aproape toată ziua, dar am folosit doar aplicații Creativity dimineața.

Detalii despre aplicație
Împreună cu utilizarea aplicațiilor și categoriilor din partea de jos pentru a adăuga graficele din partea de sus, puteți vedea detalii și puteți efectua câteva acțiuni.
În primul rând, veți observa Timp și limite coloane atât pentru aplicații cât și pentru categorii. Acesta este un mod minunat de a vedea exact cât timp petreci pentru o anumită aplicație sau categorie specifică și dacă sunt stabilite limită.

Pe măsură ce mutați cursorul peste o aplicație sau o categorie, veți vedea un verde pictograma clepsidră afişa. Dacă faceți clic pe acest buton ușor, butonul Ecran Limitarea aplicațiilor va deschide pop. Așadar, dacă credeți că se petrece prea mult timp pentru o aplicație sau categorie, faceți clic pe clepsidra și setați o limită.

Alte informații pe care le puteți obține sunt categoriile, categoria de vârstă și detaliile dezvoltatorului pentru fiecare aplicație (nu toate aplicațiile vor avea toate aceste trei detalii). Clic Aplicații în partea de jos, puneți cursorul peste o aplicație și când vedeți Pictograma informației, apasă-l.

Raportul interactiv de utilizare a aplicațiilor vă oferă o vedere clară și câteva detalii grozave pentru o perspectivă asupra utilizării dvs. sau a copilului dvs. și când.
Raport de notificări
Următorul raport la care puteți arunca o privire este notificări, deci faceți clic pe stânga Acesta vă arată notificările pe care le-ați primit, când și din ce aplicații.
Graficele funcționează în același mod pentru notificări ca și pentru raportul de utilizare a aplicației. Deci, alegeți o dată sau o săptămână și puteți vedea cantitatea de activitate din notificări în topuri.
În partea de jos, puteți afla ce aplicații v-au notificat și de câte ori pentru intervalul de timp pe care îl vizualizați.

Deci, dacă credeți că primiți prea multe notificări distractive dintr-o aplicație precum Telegram în timpul programului de lucru, puteți confirma acest lucru cu acest raport și puteți modifica.
Rapoartele de preluare
Ultimul raport disponibil în prezent este pentru Ridicări. Acesta afișează informații de câte ori trezești dispozitivul și ce aplicație folosești mai întâi când o faci.
Încă o dată, graficele din partea de sus funcționează la fel ca celelalte rapoarte. Și în partea de jos, aveți lista de aplicații care populează graficul și puteți vedea numărul de pickup-uri pentru fiecare aplicație.

Vă aflați că mergeți la aceeași aplicație de socializare de fiecare dată când vă treziți dispozitivul în loc de o aplicație de productivitate? S-ar putea să decideți să efectuați unele ajustări.
Mai mult ajutor
Dacă aveți vreo întrebare cu privire la unul dintre acele rapoarte despre ora de ecran pe care le vizualizați, faceți clic pe butonul Buton de ajutor (semn de întrebare) din partea dreaptă jos a ferestrei ecranului.
Împachetându-l
Aceste rapoarte despre ora de ecran sunt impresionante pentru a obține o perspectivă asupra activității tale sau a copilului. Acestea vă oferă tipul de informații de care aveți nevoie pentru a face schimbări acolo unde este nevoie.
Ce părere aveți despre aceste rapoarte despre ora de ecran? Crezi că le vei găsi utile? Sau crezi că lipsește ceva care le-ar putea îmbunătăți? Spuneți-ne gândurile de mai jos sau accesați-ne pe Twitter!











