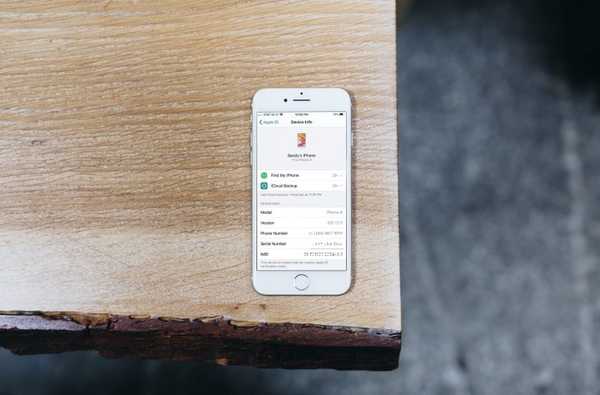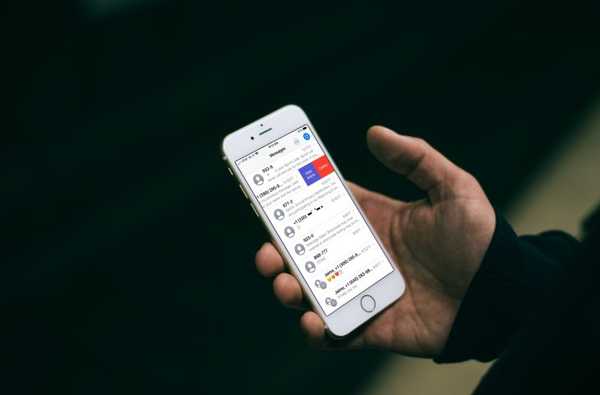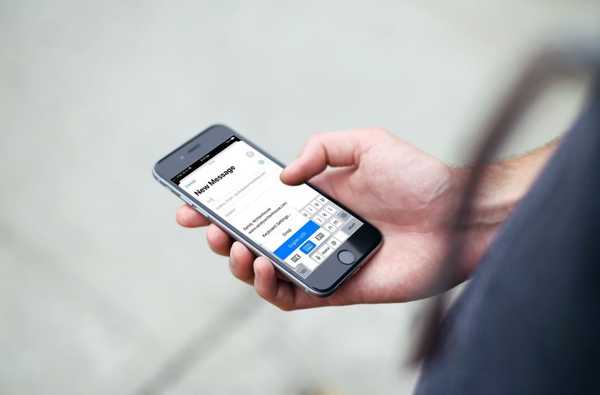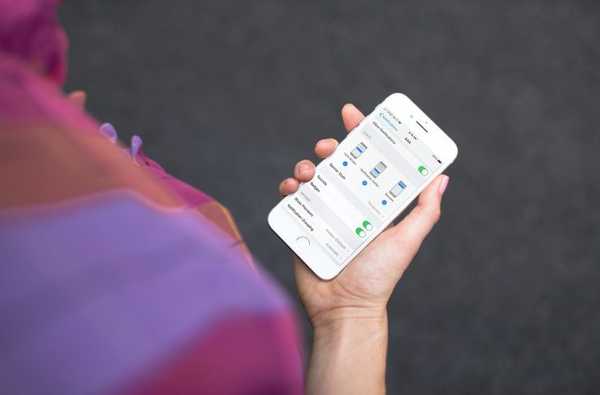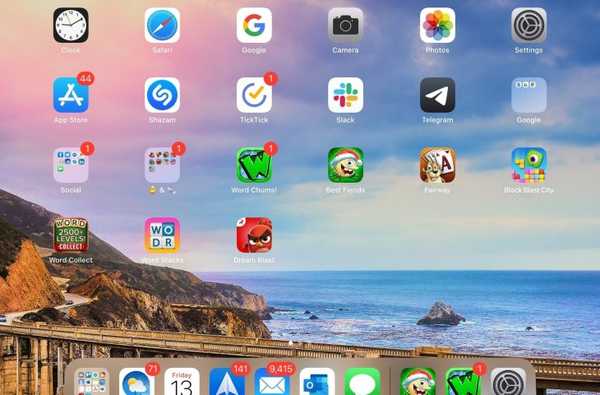

Dacă tocmai ați obținut primul dvs. iPad, atunci probabil că v-ați distrat să faceți totul configurat. De la alegerea unui tapet până la configurarea aplicației dvs. Mail, sunt multe de făcut. Aceasta include personalizarea și personalizarea dvs. iPad Dock, acea bară utilă din partea de jos a ecranului iPad care conține aplicațiile dvs. este mai flexibilă decât credeți probabil.
Pentru cei nou pentru iPad, vă vom arăta cum să vă personalizați Dock-ul cum funcționează cel mai bine pentru dvs..
Cum să personalizați Dock-ul pe iPad
- Adăugați, eliminați și rearanjați aplicațiile
- Folosiți foldere
- Vedeți și ascundeți aplicațiile recente sau sugerate
- Arată docul
- Activați modul Dark
Adăugați, eliminați și rearanjați aplicațiile
Dock de pe iPad se blochează pe aplicațiile preferate, astfel încât să le poți deschide cu un robinet. Acest lucru este ideal pentru aplicațiile pe care le utilizați în mod regulat, cum ar fi Mesaje, Mail sau Calendar. Așadar, gândiți-vă la ce aplicații deschideți în fiecare zi, care ar fi convenabil să aveți în Dock.
- La adăugați o aplicație până la doc, trebuie doar să atingeți, țineți, trageți și eliberați-l în partea stângă a docului.
- La eliminați o aplicație, trebuie doar să atingeți, țineți-l și trageți-l de pe doc.
- La rearanja aplicațiile în Dock, trebuie doar să atingeți, să țineți și trageți-le în noile lor locuri.
Nu uitați, când atingeți și țineți apăsată o aplicație, veți vedea mai întâi un meniu pop-up pentru comenzi rapide. Pentru a utiliza o acțiune de mai sus, trebuie doar să țineți apăsat și acel meniu va dispărea, iar aplicația va juca. Atunci poți muta.
Dacă preferați să utilizați meniul de comenzi rapide, selectați doar Editează ecranul de pornire apoi mutați-le în și în afara iPad Dock sau într-un alt loc.

Folosiți foldere
O altă caracteristică utilă a iPad Dock este că puteți adăuga foldere la acesta. Așadar, dacă aveți un folder care conține aplicații pentru birou, social media sau jocuri, le puteți muta și pe Dock.

Utilizați aceleași metode de mai sus pentru a adăuga, elimina și rearanja folderele din Dock.
Dacă nu ați creat niciodată un folder înainte, este ușor. Atingeți, țineți și trageți o aplicație deasupra alteia. Când apare fereastra micului folder care conține ambele aplicații, eliberați. Puteți da apoi folderului dvs. un nume nou dacă nu vă place implicit.
Vedeți și ascundeți aplicațiile recente sau sugerate
Partea dreaptă a iPad Dock conține aplicațiile folosite recent. Dacă preferați să nu aveți cele din Dock, puteți dezactiva această caracteristică.
Mergi la Setări > Ecran de pornire și Dock și opriți comutatorul pentru Afișați aplicații sugerate și recente în Dock.
Dacă faceți acest lucru, Dock-ul va conține doar aplicațiile pe care le puneți în el.

Arată docul
Când deschideți o aplicație, Dock se va ascunde oferindu-vă o vedere completă a aplicației dvs. Dar puteți afișa Dock-ul glisând în sus din partea de jos a ecranului.
Acest lucru este util pentru introducerea aplicațiilor în Split View sau utilizarea Slide Over.
Activați modul Dark
Dacă doriți să utilizați modul Dark pe iPad-ul dvs., acest lucru se va aplica și pentru Dock-ul dvs., oferindu-i un fundal mai întunecat. Puteți activa modul Dark în câteva apăsări folosind Centrul de control.
Glisați în jos din colțul din dreapta sus pentru a deschide Centrul de control. Atingeți și țineți apăsat butonul Pictograma luminozitate și selectați Mod Întunecat. Puteți dezactiva modul Dark și același mod rapid.

Împachetându-l
Dacă alegeți să vă personalizați Dock-ul pentru iPad, aveți opțiuni flexibile. Efectuarea unor mici ajustări vă permite să organizați Dock-ul, astfel încât să funcționeze pentru dvs..
Dacă sunteți nou pentru iPad și aveți nevoie de ajutor cu alte opțiuni sau setări de personalizare, informați-ne în comentariile de mai jos sau accesați-ne pe Twitter pentru ajutor suplimentar!