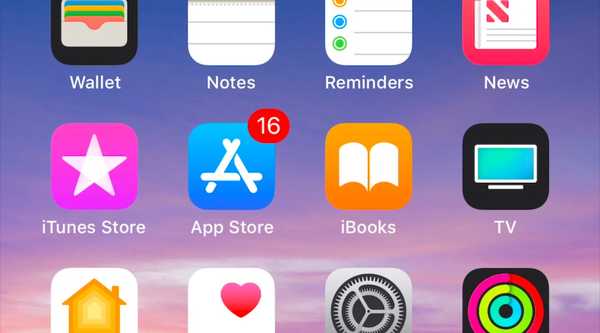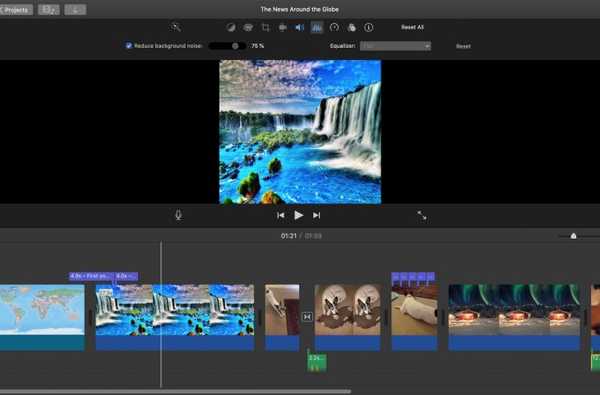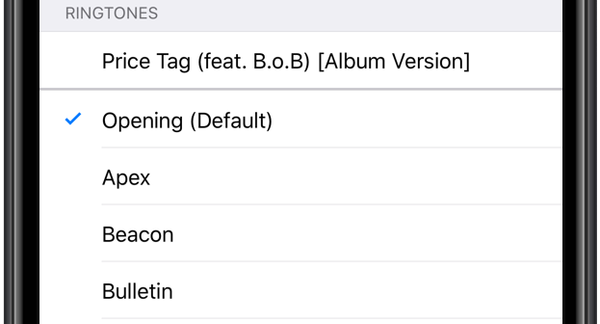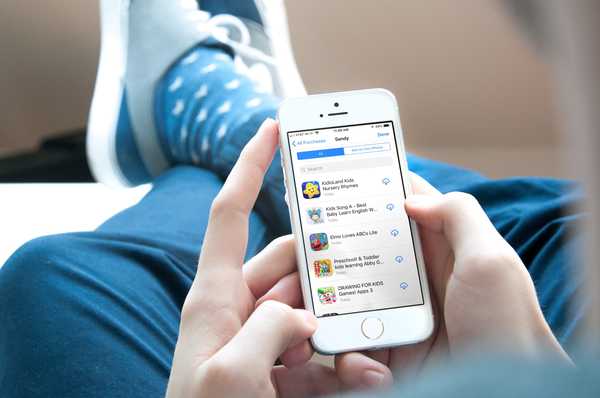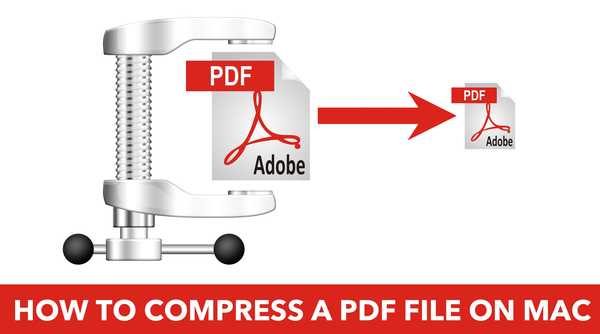
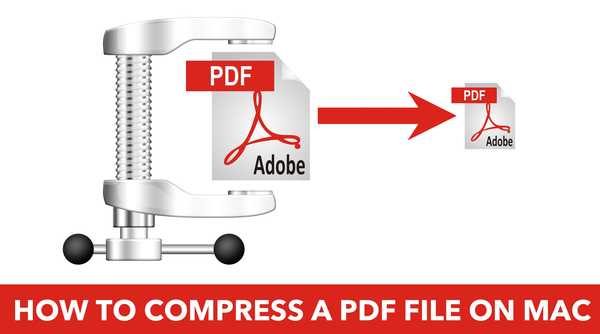
Formatul documentului portabil, sau PDF-ul pe scurt, este unul dintre cele mai omniprezente formate de fișiere care este adoptat universal pe platforme. Un PDF creat pe un PC Windows va fi ușor deschis și chiar editat pe un Mac, de exemplu. Numai asta îl face unul dintre cele mai utilizate și mai convenabile formate de fișiere.
Pe Mac, puteți crea cu ușurință un PDF fără a fi nevoie de software suplimentar, lucru pe care îl folosesc personal destul de des. În timp ce procesul este rapid și simplu, îi lipsesc opțiunile de personalizare, în special despre calitatea și prin extinderea dimensiunii fișierului a PDF-ului generat.
În aceste cazuri, puteți ajunge la un fișier PDF foarte mare care cântărește mai mulți MB. Desigur, cu cât calitatea documentului este mai bună, cu atât fișierul va fi mai greu.
Există cazuri în care calitatea contează mai mult decât dimensiunea fișierului, dar, în cele mai multe ocazii, probabil că veți dori să terminați cu o dimensiune mai mică a fișierului, care va face mai ușor trimiterea prin e-mail, de exemplu. Din fericire, există o caracteristică relativ necunoscută pe Mac-ul dvs. care vă permite să luați un fișier PDF existent și să-l comprimați pentru a reduce dimensiunea acestuia.
În acest tutorial, vă voi arăta cum puteți comprima și reduce dimensiunea fișierului unui PDF pe un Mac folosind aplicația Previzualizare.
Cum să comprimați un PDF pe Mac
Pentru acest tutorial, am descărcat un eșantion PDF care cântărește la 105 MB. Acesta este un fișier destul de mare pe care multe servicii de e-mail nu ți-ar permite nici măcar să-l trimiți cuiva. Vom vedea cât de mult ajută procesul de reducere a dimensiunii fișierelor la sfârșitul procesului.
1) Pe Mac, faceți dublu clic pe fișierul PDF pe care doriți să îl comprimați pentru a-l deschide. În mod implicit, ar trebui să se deschidă cu Previzualizare. Dacă nu, asigurați-vă că deschideți fișierul cu Previzualizare.
2) În bara de meniu, faceți clic pe Fişier, apoi faceți clic pe Export…
3) Faceți clic pe butonul Filtru cuarț meniul derulant.

4) Selectați Reduceți dimensiunea fișierului, clicul salva. Fișierul PDF comprimat va fi salvat pe computer.
Din păcate, nu aveți niciun control asupra nivelului de compresie. În cele mai multe cazuri, probabil că nu vă pasă de asta, dar dacă este ceva pe care doriți să îl ajustați, atunci ar trebui să analizați aplicații terțe mai capabile, cum ar fi PDF Expert.
Rezultate: Fișierul meu de 105 MB a fost comprimat și redus la numai 3,2 MB, ceea ce reprezintă o reducere cu aproximativ 97% în dimensiune. Deși unele imagini din document și-au pierdut clar claritatea, textul din fișier arată la fel de clar în versiunea comprimată ca și în cea originală.
Kilometrajul dvs. va varia foarte mult în funcție de fișierul original, ce conține și ce Mac poate comprima în mod efectiv în fișierul respectiv, dar în cele mai multe cazuri, veți ajunge la un fișier redus dramatic ca dimensiune.
Am scris destul de mult despre gestionarea documentelor PDF pe iDB. Pentru cei care doresc să afle intrarea și ieșirea gestionării fișierelor PDF pe un Mac, asigurați-vă că consultați ghidurile noastre despre cum să creați documente PDF, cum să împărțiți și cum să combinați fișiere PDF și cum să semnați un PDF fără a fi nevoie de software suplimentar.