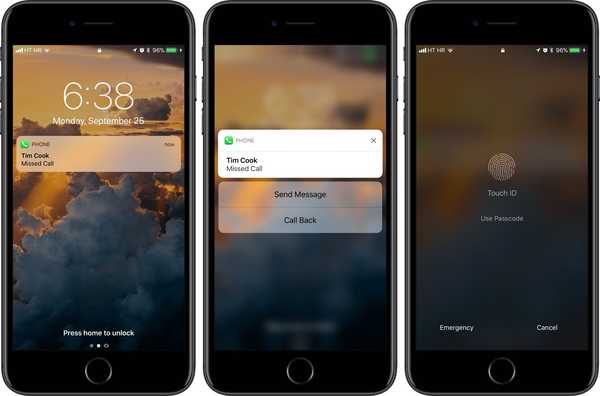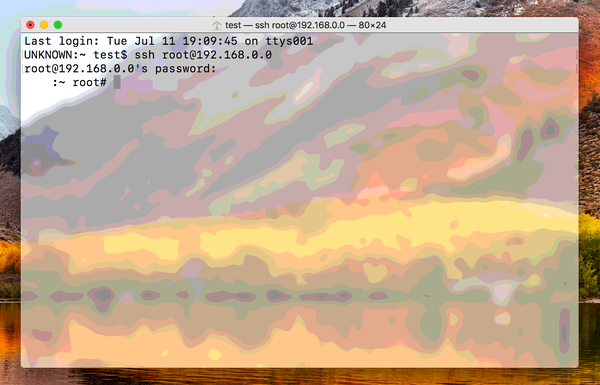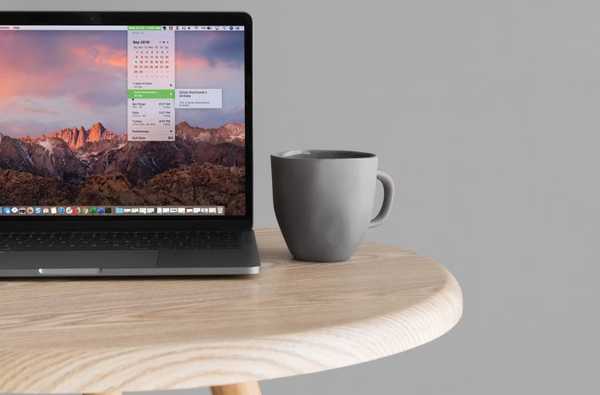

Având data și ora în bara de meniu, poate fi foarte util desigur, dar ce se întâmplă dacă ați putea avea ceva mai mult? Poate că lucrați la un proiect și trebuie să vedeți numărul săptămânii dintr-o privire. Sau poate că ați dori să vedeți ce este în programul dvs. pentru o zi fără a deschide aplicația Calendar.
Puteți avea elemente ca aceasta vizualizabile și accesibile rapid chiar din bara de meniu cu o aplicație numită Dato. Iată ce vă oferă Dato și cum să îl utilizați.
Descărcați Dato din Mac App Store
Dato este disponibil în prezent pentru doar 1,99 USD în Mac App Store. Și ai noroc dacă citești acest lucru chiar acum, deoarece oferim un cod promoțional pentru aplicație unui cititor norocos.

Înlocuiți data și ora sistemului cu Dato
După ce instalați Dato pe Mac, restul este o adiere ușoară. Deschide aplicația și dă clic O.K pe ecranul informațional. Dato va apărea în bara de meniu și va arăta la fel ca data și ora sistemului. Pentru a înlocui ceasul sistemului, scoateți-l din bara de meniu folosind una dintre aceste metode.
- Tine Comanda tastați și trageți data și ora sistemului din bara de meniu.
- Deschideți-vă Preferințe de sistem > Data și ora și debifează caseta pentru Afișați data și ora în bara de meniu.
- Faceți clic pe butonul pentru data și ora din bara de meniu, selectați Deschideți Preferințele pentru data și ora, și debifează caseta pentru a o afișa în bara de meniu.

Acum, dacă doriți să-l mutați pe Dato la locul unde aveți data și ora sistemului, este ușor. Țineți tasta Comandă, faceți clic pe Dato în bara de meniu și trageți-o în locația unde doriți.
Ce poți face cu Dato
Preferințele pentru Dato sunt încorporate chiar în butonul de bara de meniu. Deci, faceți clic pe el, glisați în jos spre Preferințe, apoi alegeți dintre opțiunile utile. Verificați sau debifați dacă este necesar.

Afișați în Meniu: Aceste elemente vor fi afișate atunci când faceți clic pe Dato în bara de meniu; Calendar, evenimente din calendar, zone de timp și număr de săptămână. Calendar Evenimente și zone de timp sunt personalizabile.
- Pentru evenimente de calendar, verificați și debifați calendarele conectate pentru cele pentru care doriți să vedeți sau să le utilizați evenimente Activați / Dezactivați toate în partea de jos.
- Pentru zone de timp, faceți clic pe Adaugă zone de timp, căutați orașul și faceți clic pe Adăugare. Puteți da fusului orar un nume personalizat, revenind la Preferințe > Fusuri orare > Zonele de timp alese > Redenumire.

Afișați în bara de meniu: Aceste elemente pot fi afișate chiar în bara de meniu; Data, ziua săptămânii, secundele, AM / PM și numărul săptămânii.
24 de ore și prima zi a săptămânii: Acestea folosesc setările sistemului în Limba și regiunea. Pentru a schimba unul, selectați-l, faceți clic pe O.K când vedeți mesajul, apoi efectuați modificările când se deschide fereastra Preferințe de sistem.

Împachetându-l
Dato este o aplicație mișto, care vă oferă o modalitate excelentă de a face mai mult cu bara de meniu, fără să o faceți înfundată. Vedeți exact ce doriți în bara de meniu și chiar mai mult cu un clic. Ai de gând să-l vezi pe Dato? Anunță-ne!
Și acum pentru acel cadou! Avem un singur cod promoțional pentru Dato și este disponibil pe prima bază, primul servit:
3YRE749HEFR7