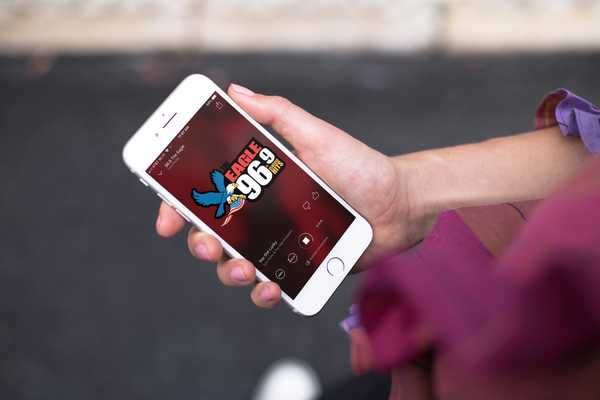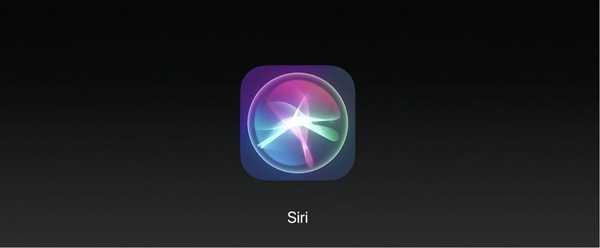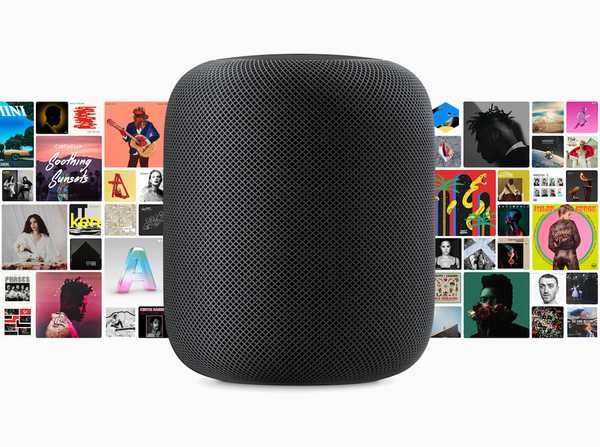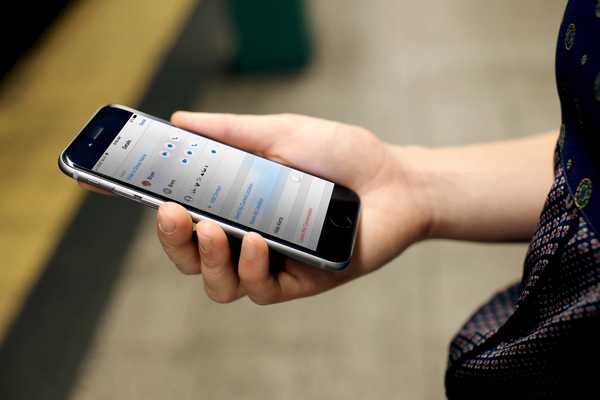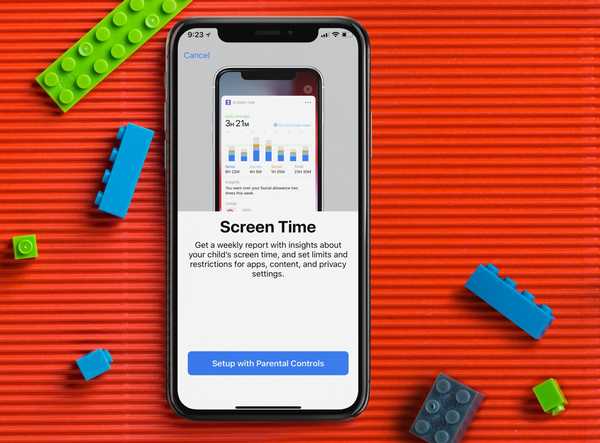
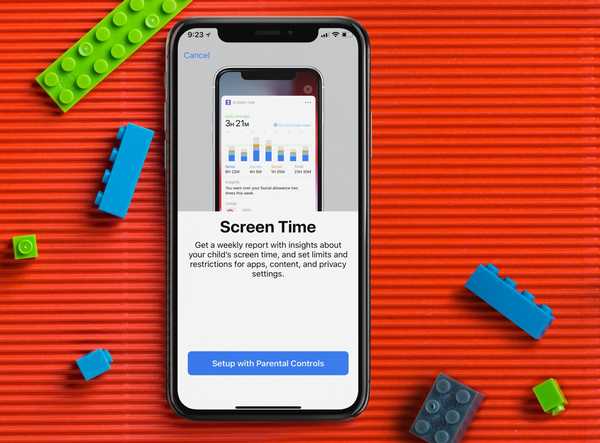
Instrumentele de la Apple facilitează limitarea timpului ecranului copiilor pe iPhone și iPad. Iată o privire asupra modului în care puteți utiliza aceste caracteristici pentru un plus de liniște sufletească.
Dar mai întâi, urmăriți abordarea video hands-on a lui Harris încorporată mai jos pentru o imagine de ansamblu detaliată a tuturor noilor funcții Time Time.
Abonați-vă la iDownloadBlog pe YouTube
Limitați timpul ecranului copiilor
Instrumentul Screen Time vă permite să urmăriți cantitatea de timp pe care o petreceți pe dispozitivele dvs. în fiecare zi. Poate mai important, puteți utiliza, de asemenea, instrumentul de wellness digital pentru a stabili reguli și pentru copiii dvs. de urmat.
Pentru a utiliza Screen Time pentru a urmări și a gestiona utilizarea dispozitivului copiilor, trebuie să le adăugați în contul dvs. iCloud Family Sharing. După ce veți face acest lucru, veți vedea numele lor enumerate în partea de jos a paginii principale a timpului ecranului, în secțiunea Utilizare familială. Time Screen este situat pe ecranul principal al aplicației Setări.
1) Pentru a incepe, selectați-vă copilul din listă.
2) Pe ecranul următor, atingeți Activați ora ecranului. După ce veți face acest lucru, veți vedea un mesaj care spune:
Timpul ecranului. Obțineți un raport săptămânal cu informații despre ora ecranului copilului dvs. și setați limitele și restricțiile pentru aplicații, conținut și setări de confidențialitate.

3) Clic Configurare cu Control parental de pe ecran.
4) În pagina următoare, vi se cere să setați un program de oprire prin crearea unui Ora de început și de încheiere.
În acest timp, apelurile, mesajele și alte aplicații pe care doriți să le permiteți pot fi încă utilizate. Toate celelalte, inclusiv notificările, vor fi dezactivate. În mod ideal, poate doriți să vă gândiți la programul de oprire ca la timpul de somn al copilului dumneavoastră. Clic Setați timpul de oprire pentru a trece la următorul ecran. Puteți selecta, de asemenea Nu acum dacă nu sunteți sigur ce ore să alegeți.

5) În continuare, veți vedea pagina Limitarea aplicațiilor. De aici, veți seta limite zilnice pentru categoriile de aplicații pe care doriți să le gestionați. După ce a fost atinsă limita, vi se va cere permisiunea de a acorda mai mult timp. Puteți selecta să restricționați Toate aplicațiile și categoriile, Jocuri, sau Rețele sociale.
Puteți personaliza limitele aplicației în continuare selectând Afișează toate categoriile. Puteți seta restricții de timp pe mai multe categorii.
După ce selectați tipul de aplicații pe care să îl restricționați, va trebui să stabiliți o cantitate de timp atingând A stabilit și alegerea intervalului de timp. Setați limita aplicației când este complet. Puteți selecta, de asemenea Nu acum dacă nu sunteți sigur.
6) În cele din urmă, veți vedea ecranul Conținut și confidențialitate. În această secțiune, puteți restricționa conținut explicit și matur în iTunes și App Store, Muzică și site-uri web. De asemenea, puteți solicita permisiunea dvs. pentru a face modificări la setările de confidențialitate. Clic Continua.
7) Pe ecranul următor, veți adăuga o parolă parentală. Această parolă conține patru numere și va fi necesară pentru a permite mai mult timp sau pentru a face modificări la setările Ora de ecran. Utilizând tastatura numerică, setați tasta Parinte Parola. Reintroduceți parola.
8) După ce parcurgeți acești pași, veți vedea o pagină de rezumat pentru setările de timp pentru ecran pentru copilul dvs. De asemenea, puteți efectua modificări ale timpului de oprire, limitelor aplicației, sunt permise întotdeauna și restricțiilor de conținut și confidențialitate din acest ecran. Asigurați-vă că vă amintiți parola părintească.
Puteți, de asemenea, să eliminați parola de pe ecranul Timpului ecranului sau să dezactivați ecranul de pe acest ecran.
Limitele aplicației și sunt permise întotdeauna
Pe acest ecran, haideți să explorăm limitele aplicațiilor și sunt permise întotdeauna.
1) În Limitele aplicațiilor, veți vedea limitele de timp zilnice pe care le-ați adăugat la pasul 5 de mai sus. În acest exemplu, există o limită de o oră pentru Jocuri și Productivitate:

2) Clic Adaugă limită pentru a adăuga categorii și timp.
3) În Întotdeauna Permiteți, veți găsi o listă cu aplicațiile disponibile în timpul perioadei de oprire sau dacă ați selectat limita aplicației Toate aplicațiile și categoriile. În mod implicit, aplicațiile permise sunt Telefon, Mesaje și FaceTime.

4) Faceți clic pe butonul + sau - lângă aplicație pentru a adăuga și a elimina, respectiv.
În exemplul de mai sus, aplicațiile 1Blocker și Activity au fost adăugate la Aplicațiile permise în timp ce FaceTime a fost șters.
rapoarte
Odată cu ecranul timpului, Apple promite să vă trimită rapoarte zilnice și săptămânale care arată starea copiilor dvs. Aceste rapoarte arată timpul total petrecut în aplicații individuale, utilizarea pe categorii de aplicații, câte notificări sunt primite și cât de des sunt ridicate iPhone sau iPad. Screen Time vă oferă, de asemenea, acces la Raportul de activitate al copilului dvs. de pe dispozitivele lor iOS, folosind Family Sharing în iCloud.

Impresionant
Pentru a limita timpul ecranului pentru copiii dvs. pe dispozitivele iOS, Apple a pus la dispoziție câteva instrumente grozave. Funcția Screen Time arată o mare promisiune și abia așteptăm să vedem cum se dezvoltă în timp.