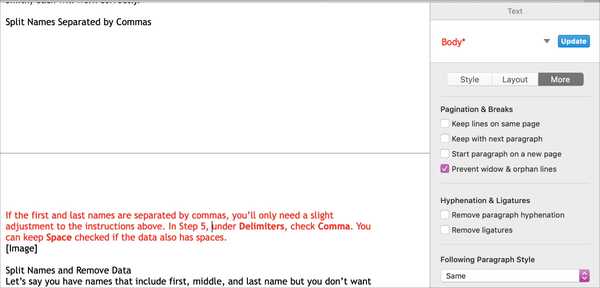Conversia tipurilor de documente și fișiere pare a fi o întâmplare obișnuită în zilele noastre. Un document Pagini trebuie convertit în Word, un document Keynote trebuie convertit în PowerPoint și un fișier HEIF trebuie convertit într-un jpeg. Lista este într-adevăr interminabilă în aceste zile.
Pentru a vă ajuta să vă apropiați un pas de conversia tipului de document de care aveți nevoie, acest tutorial vă arată cum puteți converti un PDF într-un fișier imagine pe iPhone și iPad cu o aplicație gratuită numită PDF Converter: Docs To PDF.
Descărcați PDF Converter: Docs To PDF
În primul rând, nu lăsați numele aplicației să vă păcălească. PDF Converter: Docs To PDF face mai mult decât îi spune numele. Una dintre numeroasele sale caracteristici este convertirea documentelor PDF în imagini png.
După ce a încercat peste o duzină de aplicații similare pentru a converti PDF-uri în imagini, aceasta a ieșit în evidență pentru că oferă:
- Disponibilitate atât pentru iPhone, cât și pentru iPad
- Fără costuri de actualizare sau achiziții în aplicație pentru conversii de imagini PDF
- Nicio limită aparentă a numărului de conversii
- Nu există timp de așteptare pentru a primi fișierul convertit
- Fără costuri avansate; aplicația este gratuită
- Funcții suplimentare, precum scanarea documentelor, instrumente de desen, contopirea și împărțirea PDF-urilor, gestionarea fișierelor, diverse formate de fișiere acceptate și multe altele

Elementele din imaginea de mai sus din dreapta arată „Cumpărat”, dar au primit gratuit aplicația
Convertiți un PDF în imagine cu PDF Converter
După ce încercați aplicația, o puteți deschide pentru a vă obișnui cu interfața sa dacă doriți. Dar, dacă doriți să sariți direct la convertirea PDF-ului dvs., iată cum se face.
1) Deschideți PDF-ul dvs. folosind orice aplicație faceți în mod normal, care oferă posibilitatea de partajare.
2) Deschideți opțiunile de partajare și ar trebui să vedeți automat Copiați în PDF Converter În listă.
3) Atingeți pentru a trimite documentul în aplicația PDF Converter.

Aplicația PDF Converter ar trebui să se deschidă direct cu documentul în vedere. Atingeți Terminat în colțul din stânga sus pentru a vă întoarce la ecranul principal și urmați acești pași pentru a-l converti.
1) Atingeți folderul apelat Documente importate și ar trebui să vedeți PDF-ul pe care tocmai l-ați adăugat.
2) Atingeți Editați | × în partea de jos a ecranului.

3) Selectați documentul dacă este necesar.
4) Atingeți PDF la imagini în meniul care apare în partea de jos.
5) Apasă pe săgeată în partea de sus pentru a reveni la ecranul principal și selectați folderul pentru fișierul dvs..

Imaginea dvs. va fi în interiorul acelui folder. Puteți atinge pentru ao vizualiza și apoi a-l trimite, salva sau partaja din aplicație.

Previzualizarea imaginii arată un fundal negru, dar fișierul imagine păstrează albul original
Înveliți-l
Convertirea unui document PDF într-un fișier imagine png este rapidă, ușoară și gratuită cu PDF Converter: Docs To PDF. Din păcate, nu puteți selecta un format de fișier imagine diferit, cum ar fi jpg, dar dacă un png funcționează pentru dvs., aceasta este aplicația dorită.
Folosiți o aplicație gratuită diferită pentru a converti PDF-uri în imagini pe care doriți să le recomandați? Dacă da, lăsați-l în comentariile de mai jos, pentru a putea încerca și noi!






![Cum se convertesc videoclipurile iPhone HEVC în H.264 cu VideoProc [sponsor]](http://redditview.com/img/images_2/how-to-convert-iphone-hevc-videos-to-h264-with-videoproc-[sponsor].jpg)