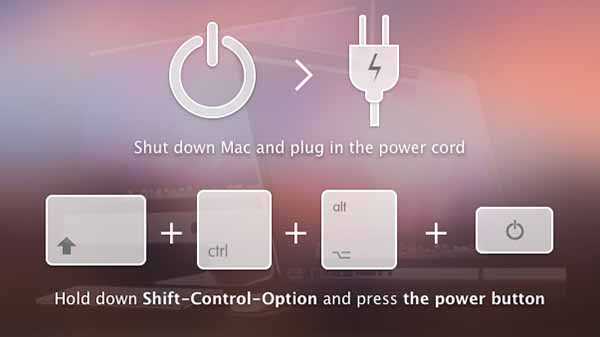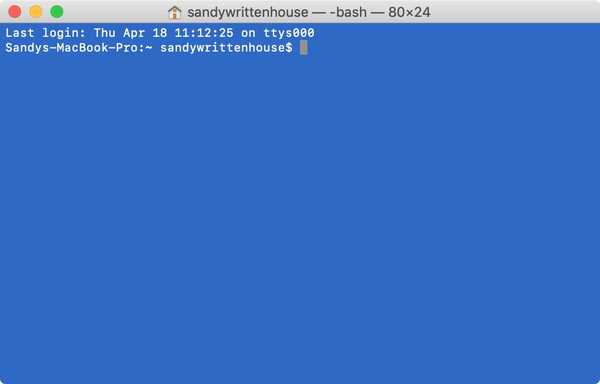
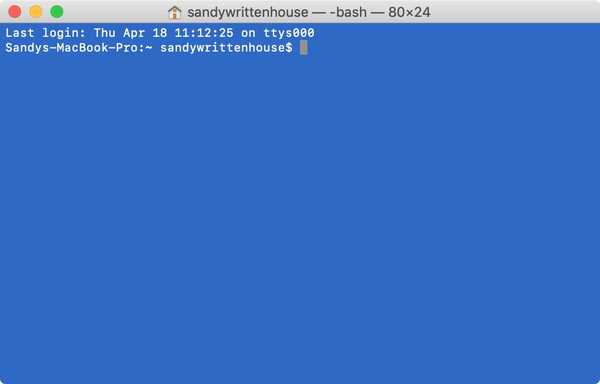
Terminalul este un instrument la îndemână pentru a da comenzile dvs. Mac, deși mulți pot fi intimidați de acesta. La urma urmei, nu este la fel de ușor decât să tastați o propoziție și răspunsul Mac. Avem câteva articole enumerate mai jos care vă pot ajuta cu comenzi comune dacă sunteți interesat să învățați să folosiți Terminal sau dacă doriți doar să introduceți o comandă sau două.
Oricum, înainte de ao putea folosi, trebuie să îl deschideți, nu? Există diferite metode pentru deschiderea acestuia; aici sunt șapte moduri simple de a deschide Terminal pe Mac.
Deschideți terminalul cu Spotlight Search
Una dintre cele mai rapide și mai simple modalități de a deschide Terminal pe Mac este cu Spotlight Search.
1) Dacă aveți Buton Căutare Spotlight în bara de meniu, faceți clic pe ea. În caz contrar, puteți utiliza comanda rapidă de la tastatură Comanda + Spaţiu.
2) Introduceți „Terminal”.
3) Ar trebui să vedeți aplicația Terminal de mai jos Top Hit în partea de sus a rezultatelor. Faceți dublu clic pe acesta iar terminalul se va deschide.
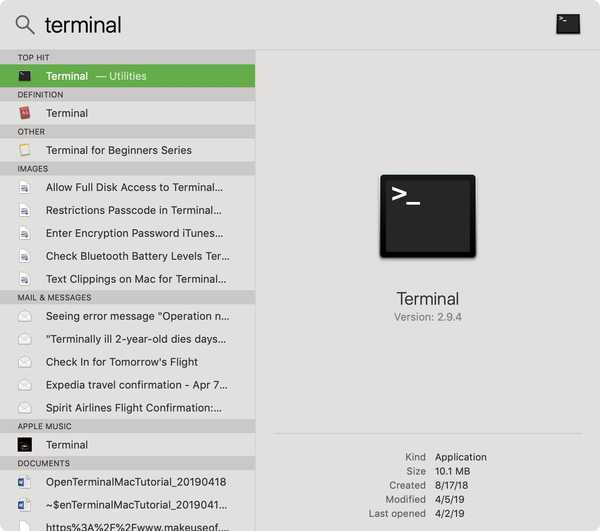
Deschideți terminalul folosind Finder
Deschideți Finder sau asigurați-vă că bara de meniu utilizează Finder și nu o altă aplicație.
1) Clic Merge > Utilități din bara de meniu.
2) În Dosarul utilitare care se deschide, faceți dublu clic Terminal.
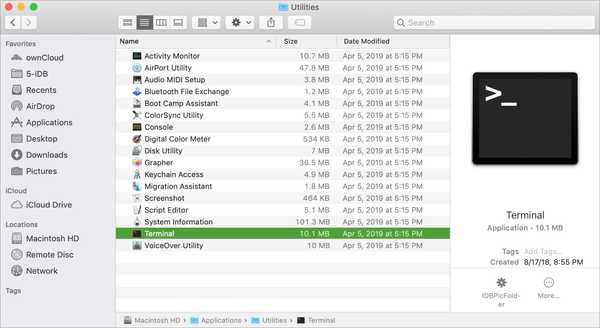
Deschideți terminalul folosind folderul Aplicații
Dacă aveți o fereastră Finder deschisă, puteți accesa terminalul din dosarul Aplicații.
1) Selectați Aplicații din partea stângă.
2) Faceți clic pe săgeata pentru extindeți folderul Utilități.
3) Dublu click Terminal.
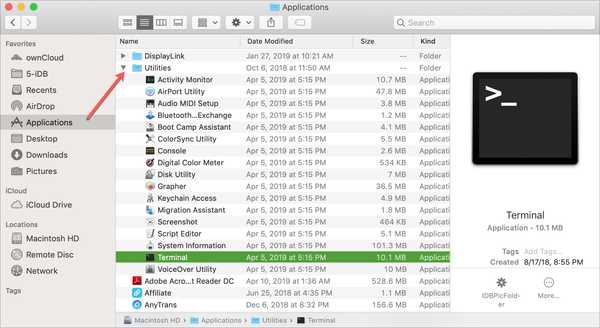
Dacă aveți folderul Aplicații în Dock-ul meu, așa cum fac eu, puteți deschide Terminal și de acolo.
1) Clic Aplicații în docul tău.
2) Selectați Utilități.
3) Alege Terminal.
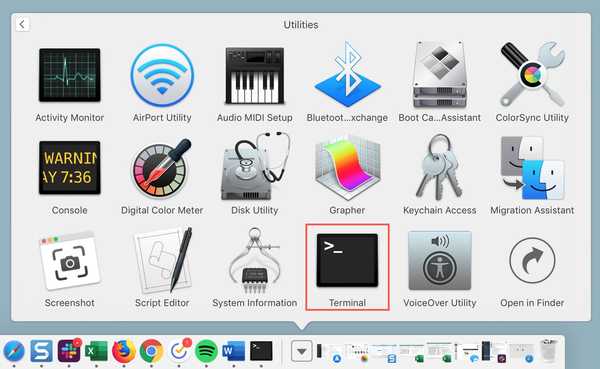
Deschideți terminalul folosind Launchpad
Puteți deschide Terminal folosind Launchpad în două moduri, în funcție de dacă ați organizat Launchpad într-un mod diferit sau nu.
În mod implicit, Launchpad conține un folder etichetat Alte care conține Terminal.
1) Deschis Platforma de lansare din Dock-ul dvs. sau cu comanda rapidă de la tastatură Fn + F4.
2) Localizați Alte folderul și faceți clic pe.
3) Alege Terminal.
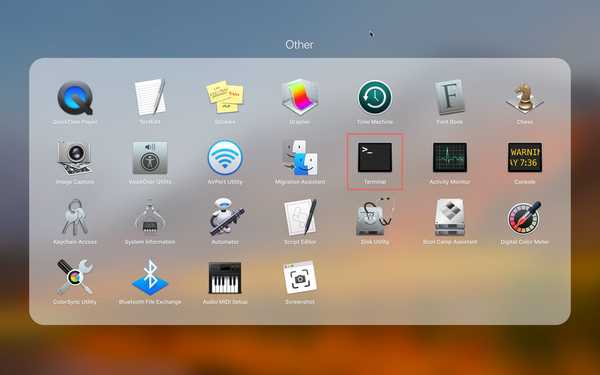
Dacă ați aranjat diferit elementele Launchpad și ați eliminat folderul Altul, puteți găsi Terminal cu ușurință.
1) Deschis Platforma de lansare din Dock-ul dvs. sau cu comanda rapidă de la tastatură Fn + F4.
2) Tastați „Terminal” în caseta de căutare din partea de sus.
3) Cand Pictograma terminalului afișează, faceți clic pe el.
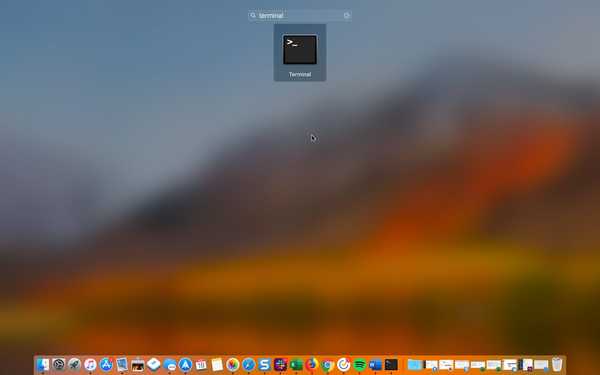
Deschideți terminalul folosind Siri
Mulțumită unui comentariu util al unuia dintre cititorii noștri, există încă o modalitate super simplă de a deschide Terminal pe Mac; folosind Siri.
1) Apasă pe Buton Siri din bara de meniu sau deschide Siri din folderul Aplicații.
2) Folosind microfonul, spuneți pur și simplu „Deschideți terminalul”.
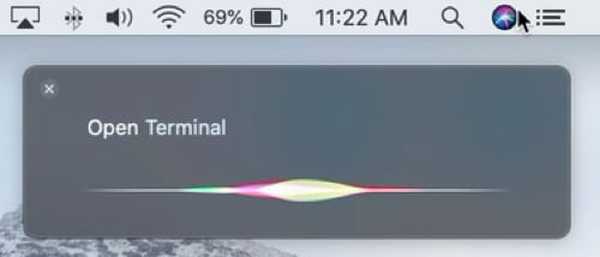
Creați o comandă rapidă Terminal
Dacă decideți că doriți să începeți să utilizați Terminalul mai des, crearea unei comenzi rapide pentru acesta în Dock este convenabilă.
Cu pictograma Terminal din Dock deja, de la deschiderea recentă, faceți următoarele.
1) hold Controlați și faceți clic pe pictograma Terminal din Dock sau Click dreapta aceasta.
2) Mouse-ul peste Opțiuni în meniul pop-up.
3) Clic Păstrați în Dock.
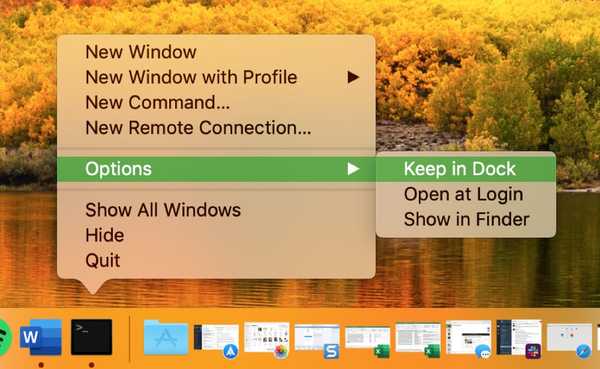
Comenzile și sfaturile terminalului
Așa cum am menționat mai sus, iată câteva dintre articolele noastre cu comenzi pe care le puteți utiliza pentru Terminal care pot fi utile.
- 10 comenzi Terminal distractive și utile pentru macOS
- Faceți Mac-ul dvs. să vorbească cu o simplă comandă Terminal
- Cum de a cerceta comenzile Terminal folosind pagini manuale
Puteți, de asemenea, să vă îndreptați către secțiunea Terminal a site-ului nostru web pentru sfaturi și tutoriale suplimentare pentru Terminal.
Înveliți-l
Terminalul este un instrument grozav pentru a face rapid lucrurile pe Mac. Și după ce obțineți blocajul și marcați câteva comenzi utile, nu mai este la fel de intimidant.
Ați încercat încă să folosiți Terminal sau sunteți interesat să aflați mai multe despre el, astfel încât să îl puteți folosi? Vă rugăm să ne cunoaștem gândurile de mai jos și dacă aveți sfaturi pe care doriți să le transmiteți cititorilor noștri pentru utilizarea Terminalului, nu ezitați să comentați!