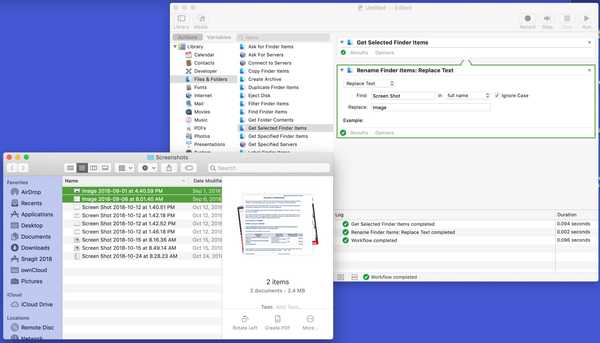
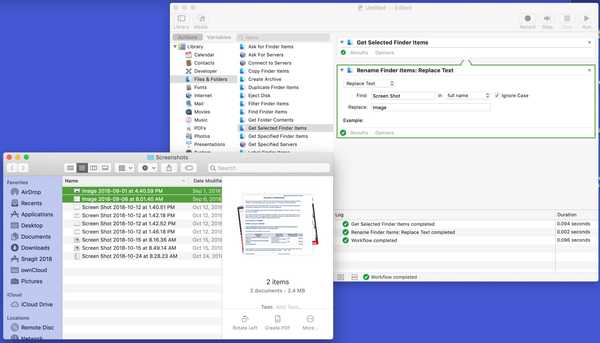
Instrumentul Automator de pe Mac ar putea fi intimidant pentru unii utilizatori, dar poate fi o aplicație foarte utilă. Puteți crea fluxuri de lucru, acțiuni sau aplicații automatizate care vă ajută să efectuați sarcini obositoare. Împreună cu asta, există unele sarcini pe care le poți face cu acesta, care sunt doar îngrijite.
Iată 10 lucruri frumoase pe care le puteți face cu Mac Automator.
1. Fișiere redenumirea lotului
Nu există niciun motiv să redenumiți fișierele unul câte unul dacă doriți ca numele să fie consecvente. Folosiți acest flux de lucru Automator.
1) Alege Fluxul de lucru ca tip.
2) A te asigura Acțiune este selectat în meniul din stânga. Sub Bibliotecă clic Fișiere și foldere.
3) În dreapta, selectați Obțineți elemente de căutare selectate și trageți-l în fereastra principală.
4) Sub această opțiune din meniu, selectați Redenumirea articolelor de căutare și trageți-l în fereastra principală sub acțiunea anterioară.
5) Va apărea un pop-up care vă va întreba dacă doriți să faceți copii ale articolelor redenumite sau să modificați originalele. Face alegerea ta.
6) În Adăugați data sau ora caseta derulantă, selectați acțiunea pe care doriți să o utilizați. Înlocuiți text este cel utilizat în acest exemplu, deci introduceți textul pe care doriți să îl înlocuiți și cu ce.
7) Deschis căutător la locația fișierelor pe care doriți să le redenumiți și să le selectați.
8) În fereastra Automator, faceți clic pe Alerga în dreapta sus.

Apoi, ar trebui să vedeți numele fișierelor pe care le-ați selectat în Finder schimbat în numele pe care le-ați configurat.
2. Redimensionați imaginile
Schimbați dimensiunile imaginilor dvs. rapid și fără a deschide niciun software de imagistică cu această acțiune rapidă a automatorului.
1) Alege Actiune rapida ca tip.
2) În Fluxul de lucru primește curent caseta derulantă, selectați fișiere imagine.
3) A te asigura acţiuni este selectat în meniul din stânga. Sub Bibliotecă, clic Fișiere și foldere.
4) În dreapta, selectați Obțineți elemente de căutare specificate și trageți-l în fereastra principală.
5) În meniul din stânga, faceți clic pe Fotografii.
6) În dreapta, selectați și trageți Imagini la scară la fereastra principală sub acțiunea Finder.
7) Setați dimensiunea dorită fie în pixeli, fie în procent.

Salvați fișierul Automator cu un nume pe care îl veți aminti ca redimensiona imagini. Când doriți să rulați această acțiune rapidă, aceasta va intra sub Servicii categorie. Deci, faceți clic dreapta pe imagine și selectați-l din meniul Servicii sau faceți clic pe Căutător și treceți la Servicii din bara de meniu.
3. Convertiți formate de fișiere imagine
Poate că trebuie să convertiți o imagine dintr-un jpg în png sau ceva similar. Acest tip de conversie este ușor și cu Automator.
1) Alege Fluxul de lucru ca tip.
2) A te asigura Acțiune este selectat în meniul din stânga. Sub Bibliotecă clic Fișiere și foldere.
3) În dreapta, selectați Obțineți elemente de căutare selectate și trageți-l în fereastra principală.
4) În meniul din stânga, faceți clic pe Fotografii.
5) În dreapta, selectați și trageți Modificați tipul de imagini la fereastra principală de sub acțiunea Finder.
6) În A tasta caseta derulantă, selectați formatul de fișier pentru a converti imaginea în.

Când doriți să utilizați fluxul de lucru, selectați imaginea din locația sa, apoi faceți clic pe Alerga în fereastra Automator. O copie a imaginii dvs. cu noul format de fișier va fi salvată în aceeași locație. Deci, veți avea totuși originalul și o copie.
4. Convertiți PDF-uri în imagini
Acest flux de lucru Automator este excelent atunci când aveți un PDF pe care doriți să-l convertiți într-o imagine.
1) Alege Fluxul de lucru ca tip.
2) A te asigura Acțiune este selectat în meniul din stânga. Sub Bibliotecă clic Fișiere și foldere.
3) În dreapta, selectați Obțineți elemente de căutare selectate și trageți-l în fereastra principală.
4) În meniul din stânga, faceți clic pe PDF-uri.
5) În dreapta, selectați și trageți Redați paginile PDF ca imagini la fereastra principală de sub acțiunea Finder. Efectuați selecțiile în formatul, rezoluția și restul în funcție de preferință.
6) Acest pas este opțional, dar util pentru plasarea conversiilor într-o zonă comună. În partea stângă, selectați Fișiere și foldere.
7) În dreapta, selectați și trageți Mutați elementele căutătorului la fereastra principală din partea inferioară a fluxului de lucru.
8) În La caseta derulantă, selectați locația dvs..

Când doriți să utilizați fluxul de lucru, selectați PDF-ul dvs. din locația sa, apoi faceți clic pe Alerga în fereastra Automator. Gata si gata.
5. Combinați mai multe PDF-uri
Poate aveți câteva fișiere PDF pe care doriți să le îmbinați într-un singur document PDF. Iată cum puteți configura fluxul de lucru Automator.
1) Alege Fluxul de lucru ca tip.
2) A te asigura Acțiune este selectat în meniul din stânga. Sub Bibliotecă clic Fișiere și foldere.
3) În dreapta, selectați Obțineți elemente de căutare selectate și trageți-l în fereastra principală.
4) În meniul din stânga, faceți clic pe PDF-uri.
5) În dreapta, selectați și trageți Combinați paginile PDF la fereastra principală de sub acțiunea Finder.
6) Selectați fie Paginile de anexare sau Amestecarea paginilor după preferință.
7) Acest pas este opțional, dar util pentru a plasa PDF-urile într-un loc comun. În partea stângă, selectați Fișiere și foldere.
8) În dreapta, selectați și trageți Mutați elementele căutătorului la fereastra principală din partea inferioară a fluxului de lucru.
9) În La caseta derulantă, selectați locația dvs..

Pentru a combina PDF-urile dvs., trebuie doar să le selectați și să faceți clic pe Alerga în fereastra Automator. Noul dvs. PDF va ajunge în locația specificată.
6. Creați un comutator pentru modul Light / Dark pentru Dock
Dacă doriți să treceți de la modul Light la modul Dark sau invers, faceți un comutare simplă cu această comutare în Dock.
1) Alege cerere ca tip.
2) A te asigura acţiuni este selectat în meniul din stânga. Sub Bibliotecă clic Utilități.
3) În dreapta, selectați și trageți Modificați aspectul sistemului la fereastra principală a Automatorului.
4) Selectați Toggle Light / Dark din caseta derulantă.
5) Clic Fişier din bara de meniu și selectați salva.
6) Dați fișierului un nume și salvați-l în locația preferată, cum ar fi Aplicații și faceți clic pe salva.

Când terminați crearea comutatorului, deschideți locația în care l-ați salvat și trageți-o în Dock. Apoi, trebuie doar să faceți clic pe el pentru a face rapid trecerea între Modul Lumina și Întuneric.
7. Creați felicitări de aniversare pentru persoanele de contact
Fiți pregătiți înainte de data sosirii zilei de naștere a contactelor dvs. Puteți crea un salut de ziua de naștere care este gata de a trimite cu un clic.
1) Alege cerere ca tip.
2) A te asigura acţiuni este selectat în meniul din stânga. Sub Bibliotecă clic Contacte.
3) În dreapta, selectați Găsiți oameni cu zile de naștere și trageți-l în fereastra principală. În meniul drop-down puteți alege când ar trebui să fie ziua de naștere, cum ar fi astăzi, mâine sau săptămâna viitoare.
4) În meniul din stânga, faceți clic pe Poștă.
5) În dreapta, selectați Trimite felicitări de naștere și trageți-l în fereastra principală de sub acțiunea Contacte. Puteți alege felicitarea, trimite o persoană la întâmplare pentru fiecare persoană și adăugați un mesaj.
6) Dați fișierului un nume și salvați-l în locația preferată, cum ar fi Aplicații și faceți clic pe salva.

Acum, ori de câte ori rulați această aplicație și se găsește o zi de naștere pentru ziua selectată, se va deschide un e-mail cu salutul, mesajul și destinatarul. Lovit Trimite și ai terminat.
8. Auziți fișiere text citite cu voce tare
Dacă aveți nevoie sau doriți să auziți text dintr-un document citit cu voce tare, puteți configura acest lucru cu automat.
1) Alege Fluxul de lucru ca tip.
2) A te asigura Acțiune este selectat în meniul din stânga. Sub Bibliotecă clic Text.
3) În dreapta, selectați Obțineți conținutul documentului TextEdit și trageți-l în fereastra principală.
4) În același meniu, selectați Test de vorbire și trageți-l în fereastra principală sub acțiunea anterioară. Puteți alege vocea dorită folosind caseta derulantă.

Când doriți să folosiți fluxul de lucru, selectați textul din locația sa, apoi faceți clic pe Alerga în fereastra Automator. Apoi, așezați-vă și ascultați cuvintele.
9. Începeți o înregistrare rapidă pe ecran
Dacă îți înregistrezi deseori ecranul, fie pentru tutoriale, canalul tău YouTube, fie pentru felul tău de a lua notițe, creează o aplicație Automator pentru a începe înregistrarea mai repede ca niciodată.
1) Alege cerere ca tip.
2) A te asigura acţiuni este selectat în meniul din stânga. Sub Bibliotecă, clic Filme.
3) În dreapta, selectați Captarea ecranului nou și trageți-l în fereastra principală.
4) În același meniu, selectați Start Start Capture și trageți-l în fereastra principală sub acțiunea anterioară.
5) Clic Fişier din bara de meniu și selectați salva.
6) Dați fișierului un nume și salvați-l în locația preferată, cum ar fi Aplicații și faceți clic pe salva.

Puteți deschide această aplicație pe desktop sau chiar pe Dock. Apoi, trebuie doar să faceți clic pentru a începe înregistrarea pe ecran fără a deschide altă aplicație.
10. Ieșiți din toate aplicațiile
Pentru o modalitate rapidă și ușoară de a renunța la toate aplicațiile dvs. deschise, creați o scurtătură simplă cu Automator.
1) Alege cerere ca tip.
2) A te asigura acţiuni este selectat în meniul din stânga. Sub Bibliotecă, clic Utilități.
3) În dreapta, selectați Închideți toate aplicațiile și trageți-l în fereastra principală. Rețineți, este bine să activați funcția Cereți să salvați modificările opțiune astfel încât să nu pierdeți nicio lucrare nescrisă înainte de închiderea aplicațiilor. Puteți adăuga, de asemenea, aplicații la Nu renunta lista pentru a le menține deschise atunci când executați acest lucru.
4) Clic Fişier din bara de meniu și selectați salva.
5) Dați fișierului un nume și salvați-l în locația preferată, cum ar fi Aplicații și faceți clic pe salva.

Când executați noua aplicație Automator, celelalte aplicații pe care le aveți deschise se vor închide. Odată cu opțiunea de salvare a modificărilor, vi se va solicita să vă salvați articolele.
Înveliți-l
Sperăm că unul sau mai multe dintre aceste trucuri Automator sunt ceva care vi se pare util. Spuneți-ne care decideți să folosiți și cum vă place în comentariile de mai jos!











