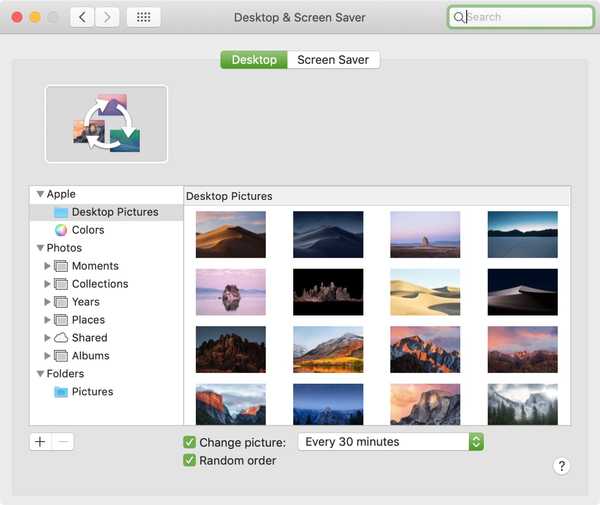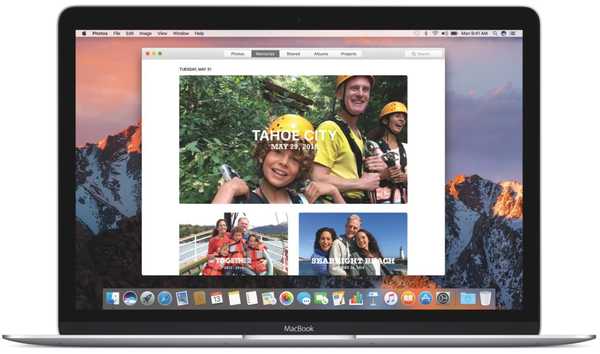

Spre deosebire de iTunes, Photos for Mac implicit pentru a copia fiecare fotografie sau videoclip importat în propria sa bibliotecă. Puteți schimba acest comportament dacă doriți, dar majoritatea oamenilor preferă să nu se deranjeze cu rularea bibliotecilor foto gestionate, astfel încât să păstreze setarea așa cum este. În această postare, vă vom explica unde sunt stocate imaginile și videoclipurile din aplicația Fotografii pe Mac și multe altele.
Unde sunt fotografiile din aplicația Fotografii localizate pe Mac?
Orice imagini sau videoclipuri pe care le importați în Fotografii sunt copiate în biblioteca aplicației.
Să presupunem că aveți o grămadă de fotografii de vacanță într-un folder așezat pe desktop. Dacă îi trageți și le fixați pe fereastra Fotografii, aplicația le va copia în bibliotecă și puteți șterge originalele de pe desktop pentru a salva stocarea.

În mod implicit, biblioteca este salvată în folderul Poze al contului dvs. într-un pachet numit Fotografie Library.photoslibrary. Apare ca o singură pictogramă în Finder, dar este într-adevăr un pachet de fișiere.
TUTORIAL: Cum să mutați biblioteca de fotografii într-o altă unitate
Pentru a răsfoi pachetul și a vedea conținutul acestuia, faceți clic dreapta pe el în Finder și alegeți Afișează conținutul pachetului din meniul pop-up. Mac-ul dvs. ar trebui acum să afișeze directoarele și fișierele ascunse în pachetul de biblioteci Fotografii până când închideți fereastra Finder.

În timp ce vă puteți arunca în folderul Master și puteți găsi obiectele cuibărite în sub-folderele numite după anul, luna și ziua în care au fost luate, puteți răsfoi conținutul bibliotecii mai confortabil în aplicația Fotografii însăși. În plus, Finder vă arată numai originalele care nu editează - dacă ați decupat o fotografie și ați aplicat un filtru, nu veți vedea modificările dvs. în Finder (pentru mai multe detalii, consultați secțiunea următoare).
AVERTIZARE: Sunteți puternic descurajat de a modifica manual orice fișier din pachet sau Fotografii pot pierde unele dintre setările / modificările dvs. și chiar corupți / ștergeți biblioteca dvs..

Puteți muta biblioteca într-un alt folder, disc sau volum extern de pe Mac, faceți o copie de siguranță folosind Time Machine, puteți crea o copie pentru păstrare și multe altele. Dacă veți muta biblioteca dvs. pe un dispozitiv de stocare extern, asigurați-vă că HFS + este formatat sau nu veți putea utiliza iCloud Photo Library.
Despre editarea nedistructivă în Fotografii
iPhoto, managerul de imagini anterior al Apple, a fost notoriu pentru crearea unei noi copii a fișierului de imagine pentru fiecare atingere efectuată. Decupați o imagine-editarea dvs. este salvată ca imagine nouă. Adăugați un filtru - asta este o altă copie. Reglați boom-ul luminozității, încă o copie. O astfel de abordare leneșă a editării nedistructive a avut ca rezultat cantități uriașe de spațiu de depozitare irosit.
TUTORIAL: Cum să transferați fotografii și videoclipuri de pe vechiul dvs. iPhone pe noul iPhone
Din fericire, Photos utilizează tehnici mult mai avansate de economisire a spațiului pentru editare nedistructivă. În loc să creeze o copie pentru fiecare editare, aplicația salvează practic un script cu toate acțiunile dvs. de editare (împreună cu datele Slo-Mo) în fișiere .AAE pe care le puteți întâlni atunci când navigați în conținutul bibliotecii de fotografii a iPhone-ului dvs. pe un computer.

Deoarece fișierele .AAE conțin doar comenzi de editare, au dimensiuni extrem de mici.
Cu alte cuvinte, Fotografii este capabil să păstreze originalele intacte în timp ce își amintește toate modificările tale ca comenzi scriptabile, fără a pierde bucăți uriașe de spațiu prețios de stocare. Originalele dvs. care nu sunt editate sunt stocate în siguranță în sub-folderul Masters din pachetul de fotografii. Orice atingeri, din nou, sunt salvate programatic ca comenzi de editare în aceste fișiere .AAE.
Acest design permite fotografiilor să păstreze în siguranță obiectele originale, indiferent de câte ori ați editat, fără a crea o copie nouă pentru fiecare editare.
Inca un lucru…
Fotografiile vă oferă mai multe opțiuni cu privire la gestionarea bibliotecii.
Ca și marea majoritate a utilizatorilor, puteți utiliza Fotografii în modul implicit, în care fiecare fotografie și videoclip importat în aplicație este copiat automat în bibliotecă. Sau puteți economisi spațiu pe discul Mac-ului dvs., având referință la fotografii, în loc să le copiați.
TUTORIAL: Cum se utilizează Fotografii pentru Mac în modul de referință
Biblioteca foto iCloud este o altă modalitate bună de a economisi spațiu de stocare pe Mac.
Trebuie doar să setați iCloud Photo Library pentru a stoca originalele de dimensiuni complete în iCloud, iar Fotografiile vor trece la utilizarea de imagini și videoclipuri locale mai mici, optimizate de dispozitiv (nu vă faceți griji, originalele dvs. sunt întotdeauna stocate în siguranță în iCloud, indiferent de câte ori le-ați editat. ).

Nu în ultimul rând, Fotografii vă permite să creați biblioteci suplimentare (adică biblioteci separate pentru fotografii personale și fotografii de lucru), să comutați între ele cu ușurință, să partajați o bibliotecă între mai mulți utilizatori și multe altele, dar aceste subiecte vor fi examinate în detaliu în viitoarele tutoriale..
Este o înfășurare, băieți și gali!
Sperăm acum să înțelegeți mai bine modul în care Photos gestionează fotografiile și videoclipurile dvs. importate, unde sunt stocate pe computer și multe altele. Dacă doriți să aflați mai multe despre modul în care fotografiile gestionează media dvs., nu ezitați să ne accesați în comentarii, iar scriitorii noștri cunoscuți vor face tot posibilul să vă răspundă la întrebări..
Aș fi grozav dacă puteți împărtăși acest articol pe rețelele de socializare (totuși, fără presiune).