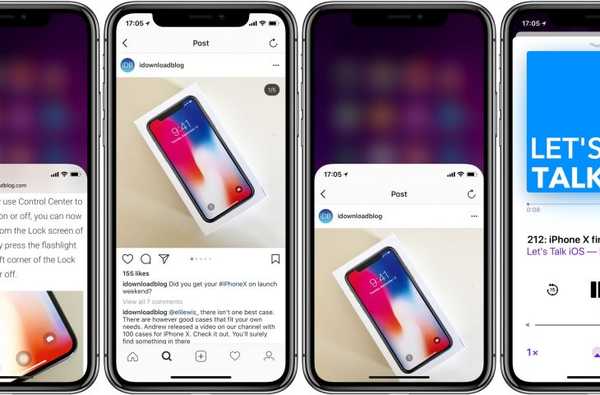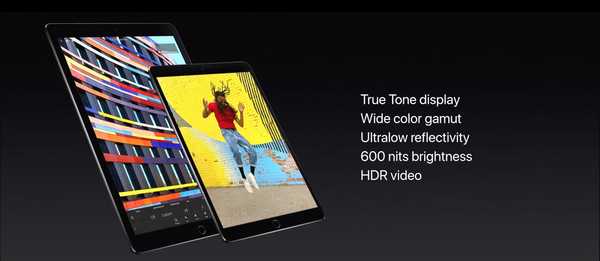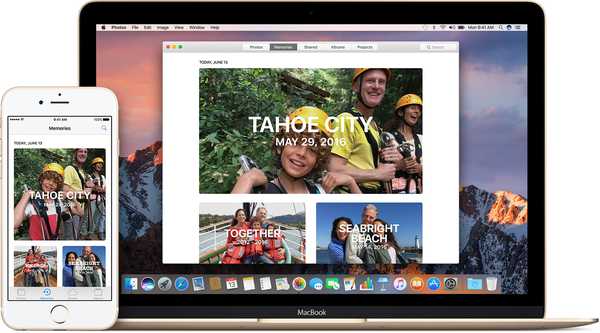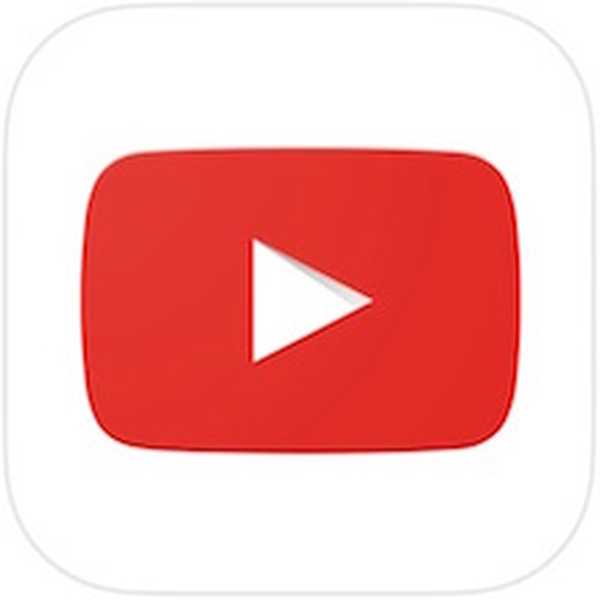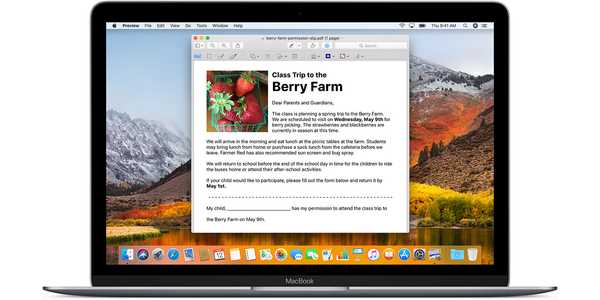
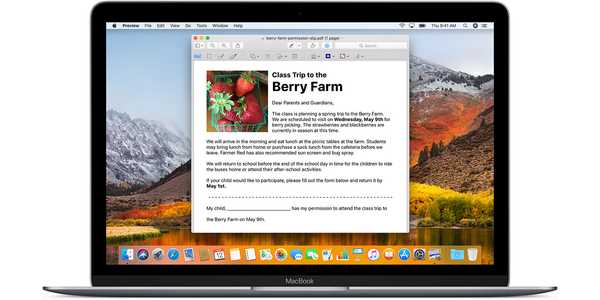
Instrumentele de marcare din aplicația Previzualizare instalată pe Mac vă permit să puneți ceva pe o imagine, să adnotați un fișier PDF, să adăugați text, să semnați un document și multe altele.
Dar nu ar fi grozav dacă ai putea accesa instrumentele Markup din practic orice aplicație Mac care îți permite să editezi lucruri, cum ar fi pe iOS? Ei bine, Apple are totuși asta, așa că nu ar trebui să vină ca o surpriză faptul că macOS include o extensie Markup care funcționează în majoritatea aplicațiilor stoc și terțe părți..
Iată cum să o configurați.
Cum să activați extensia Markup pe Mac
Pentru a activa extensia Markup încorporată a macOS, efectuați următoarele:
1) Deschide Preferințe de sistem aplicaţia.
2) Apasă pe Extensii pictograma, apoi faceți clic pe acţiuni în coloana din stânga.
3) Acum ar trebui să vedeți toate extensiile instalate pe acest Mac, listate în coloana din dreapta.

Găsi Marcaj din listă, apoi bifați caseta pentru a activa extensia.

Felicitări, acum puteți atrage imagini, semna documente, adnota, adăuga text și multe altele în majoritatea aplicațiilor care funcționează cu documente, cum ar fi Mail, TextEdit, Pixelmator ș.a..

Activarea extensiei Markup vă permite să adnotați imagini din alte aplicații
Aplicațiile care nu funcționează cu documente, cum ar fi FaceTime, nu acceptă deloc funcțiile de marcare.
Cum să utilizați extensia Markup pe Mac
Dacă aplicația preferată este bazată pe documente și editarea de asistență, cum ar fi Microsoft Word, Pages, Notes, pentru a numi câteva, puteți utiliza extensia Markup pur și simplu aruncând mouse-ul îndreptat peste o imagine sau un obiect într-o zonă a aplicației unde pot edita chestii.
Pe măsură ce treceți cursorul mouse-ului peste imagine, ar trebui să vedeți o săgeată în jos în colțul din dreapta sus. Faceți clic pe săgeată, apoi alegeți opțiunea Marcare din meniul pop-up.
Acum puteți adnota imaginea în linie, folosind Markup, fără a părăsi aplicația în care vă aflați.

În exemplul aplicației stock Mail, acesta ar putea fi un nou mesaj de e-mail cu o imagine inline.

În TextEdit, Markup vă permite să adnotați imagini inline.

În mod similar, puteți adnota o imagine în linie adăugată la o notă din aplicația Note.
Rețineți că este posibil ca unele aplicații să nu afișeze o săgeată orientată în jos atunci când treceți indicatorul mouse-ului peste o imagine editabilă, chiar dacă acceptă marcarea.
Printre exemple se numără aplicații Apple stoc precum Previzualizare și Fotografii.

În Previzualizare, apăsați Shift (⇧) -Comanda (⌘) -A pentru a afișa / ascunde instrumentele Markup.

În Fotografii, Marcarea este disponibilă prin interfața extensiilor aplicației la editarea unei imagini.
Marcarea pe iOS
Funcțiile de marcare sunt disponibile și pe dispozitivele iPhone, iPad și iPod touch, cu un suport bogat pentru Apple Pencil pe modelele iPad compatibile. Pe iOS 11, Markup este o extensie Acțiune accesibilă prin meniul Share.
De exemplu, puteți accesa Markup prin interfața de editare a imaginii a aplicației stoc Stock pentru a face lucruri precum să cercetați o locație pe o hartă sau să măriți o parte dintr-o imagine. În Mail, puteți utiliza instrumentele Markup pentru a adăuga desene și text în fișierele atașate ale imaginii.
Această extensie super-utilă funcționează și în aplicația Fișiere și aproape în orice aplicație iOS bazată pe documente. În aplicația Fișiere, de exemplu, puteți utiliza Markup pentru a adăuga semnătura dvs. sau pentru a evidenția o propoziție într-un document PDF.
Și cu Marcarea instantanee, puteți aduna cu ușurință o captură de ecran imediat după luarea acesteia.
Nevoie de ajutor? Întrebați iDB!
Dacă vă place acest lucru, transmiteți-le celor de asistență și lăsați un comentariu mai jos.
M-am impotmolit? Nu sunteți sigur cum puteți face anumite lucruri pe dispozitivul Apple? Spune-ne via [email protected] iar un viitor tutorial ar putea oferi o soluție.
Trimiteți-vă sugestiile despre cum să faceți [email protected].