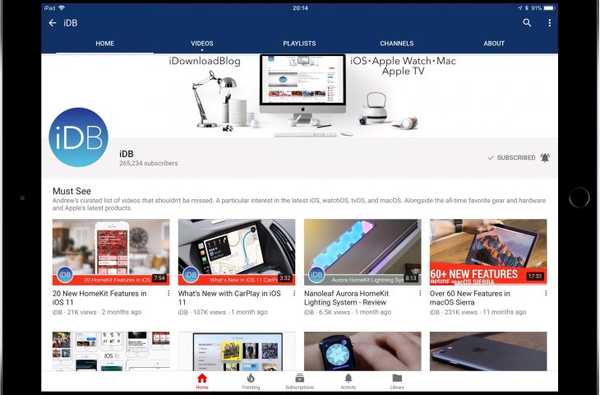

Aveți trei modalități de a partaja clipuri YouTube în iOS, fiecare cu pro și contra. În această postare rapidă, iDownloadBlog explorează fiecare dintre metodele de partajare disponibile.
Trei moduri de a partaja videoclipuri YouTube pe iOS
Puteți partaja clipuri YouTube în trei moduri diferite:
- Aplicația YouTube iMessage-YouTube pentru iOS versiunea 12.38 și versiuni ulterioare vine cu o aplicație iMessage care aduce posibilitatea de a partaja rapid clipurile urmărite recent, de a căuta clipuri și multe altele. Dezavantajul, destinatarii dvs. nu pot viziona videoclipuri partajate fără aplicația YouTube instalată pe dispozitivul lor.
- Aplicația YouTube-Aplicația YouTube versiunea 12.38 și mai târziu adaugă mesaje în meniul Share. Folosiți-l pentru a trimite rapid videoclipul pe care îl vizionați fără a părăsi aplicația, fiind sigur că destinatarul dvs. poate urmări video în linie în Mesaje fără aplicația YouTube.
- Metoda copy-paste-Puteți, de asemenea, să lipiți o adresă URL video într-un chat de mesaje.
Hai să ajungem la ea.
Cum să partajați videoclipuri YouTube prin meniul Share
Dacă sunteți în aplicația iOS nativă pentru YouTube și doriți să partajați un videoclip interesant cu cineva fără a părăsi aplicația, faceți următoarele:
1) Deschide YouTube aplicație pe dispozitivul dvs. și atingeți un videoclip pe care doriți să îl partajați.
2) Apasă pe Acțiune opțiune, apoi selectați Mesaje din meniu ca țintă de partajare.

Alegeți Mesaje din meniul de distribuire YouTube.
3) Introduceți numărul de telefon sau adresa de e-mail activată iMessage a destinatarului în câmpul TO (sau începeți să tastați un nume pentru a alege o intrare din Contacte). Scrieți-vă mesajul dacă doriți, apoi apăsați săgeata albastră pentru a-l trimite.
BACSIS: Dacă persoana de contact nu utilizează iMessage, vor primi linkul într-un mesaj SMS / MMS.

Utilizarea meniului Share garantează redarea în linie în aplicația Mesaje.
Destinatarul dvs. poate atinge un link din mesaj pentru a reda video în linie, fără a părăsi aplicația Mesaje. De asemenea, pot atinge Volum pictograma din colțul din dreapta sus pentru a dezactiva sau a reduce sunetul. În mod implicit, Messages redă toate videoclipurile inline dezactivate.
O a doua apăsare duce video la ecran complet.

Accesați comenzile de redare standard ale iOS în modul ecran complet.
În timp ce se află în modul ecran complet, un apăsat dezvăluie sau ascunde controalele de redare pe ecran ale iOS care permit destinatarului să frece video, să deruleze sau să redirecționeze rapid clipul cu cincisprezece secunde, să ajusteze volumul, să îl trimită la AirPlay, să închidă videoclipul sau să revină la vedere în linie.
Cum să partajați videoclipuri YouTube folosind aplicația iMessage
Dacă discutați în mesaje și nu doriți să schimbați aplicațiile, puteți partaja rapid un videoclip folosind aplicația YouTube iMessage (necesită YouTube pentru versiunea iOS 12.38 sau o versiune ulterioară), iată cum:
1) Atingeți o conversație din lista Mesaje.
2) Apasă pe Magazin de aplicații pictograma din stânga câmpului de introducere a textului, apoi atingeți a YouTube pictograma din sertarul aplicației Mesaje din partea de jos a ecranului.
BACSIS: Dacă nu vedeți pictograma, alegeți Mai multe din partea dreaptă a sertarului aplicației, atingeți Editați | ×, glisați YouTube comutați în poziția ON și apăsați Terminat să termine modificările.
3) Derulați pentru a selecta un videoclip urmărit recent, apoi atingeți miniatura pentru a-l împărtăși.

Atingerea oricărei miniaturi adaugă videoclipul la chatul pe care îl ai cu un prieten.
Pentru a previzualiza un videoclip înainte de a trimite, atinge pictograma cu trei puncte, apoi alege Joaca din meniu. Videoclipul este redat în modul ecran complet: pentru al trimite, atingeți Alege; pentru a merge înapoi, atingeți săgeata din colțul din stânga sus.
BACSIS: De asemenea, puteți găsi orice videoclip pe YouTube prin cuvinte cheie. Când utilizați câmpul de căutare, aplicația va scoate la suprafață orice termeni de căutare utilizați recent asociați contului dvs. YouTube (necesită conectarea la aplicația nativă YouTube). Apăsați o miniatură în rezultatele căutării pentru a trimite imediat clipul sau utilizați meniul cu trei puncte pentru previzualizare înainte de a trimite.

Puteți previzualiza un videoclip înainte de a trimite.
IMPORTANT: Dacă persoana dvs. de contact nu are instalată aplicația YouTube pe dispozitivul lor, vă vor vedea mesajul împreună cu miniatura video. Cu toate acestea, atingerea miniaturii va crea o suprapunere din App Store și le va cere să instaleze YouTube pentru iOS. 
Extensia iMessage necesită, de asemenea, YouTube pentru iOS în partea de primire.
Pentru a spune, în termeni mai simpli, destinatarul dvs. nu va putea reda video deloc dacă nu are aplicația YouTube instalată pe dispozitivul lor. Prin urmare, utilizați această metodă numai dacă sunteți 100% pozitiv, că cealaltă parte utilizează și aplicația YouTube împreună cu extensia iMessage.
Pe deasupra, extensia iMessage aduce mesaje specifice unor mesaje YouTube.

Extensia iMessage aduce controale YouTube native la Mesaje.
De exemplu, puteți utiliza controalele de redare familiară de acces YouTube în modul ecran complet pentru a ajusta rezoluția, adăugați clipul în lista dvs. Vizionați mai târziu, comutați sau dezactivați subtitrările, accesați recomandările video și multe altele.

Atingeți „Deschideți aplicația” pentru a trece direct la aplicația nativă YouTube.
Cum să partajați videoclipuri YouTube lipind URL-uri manual
Desigur, puteți să introduceți manual un URL YouTube în chat sau să copiați un link în Safari sau alte aplicații pentru a lipi direct în câmpul de introducere a textului în Mesaje precum în mod normal.
Ca și meniul Share, lipirea unui link brut garantează redarea în aplicația Mesaje (cu previzualizare în linie) indiferent dacă cealaltă parte are sau nu aplicația YouTube pe dispozitivul lor.
Nevoie de ajutor? Întrebați iDB!
Dacă vă place acest lucru, transmiteți-le celor de asistență și lăsați un comentariu mai jos.
M-am impotmolit? Nu sunteți sigur cum puteți face anumite lucruri pe dispozitivul Apple? Spune-ne via [email protected] iar un viitor tutorial ar putea oferi o soluție.
Trimiteți-vă sugestiile despre cum să faceți [email protected].











