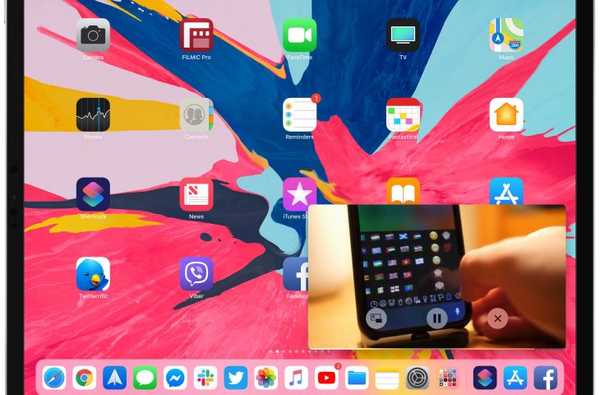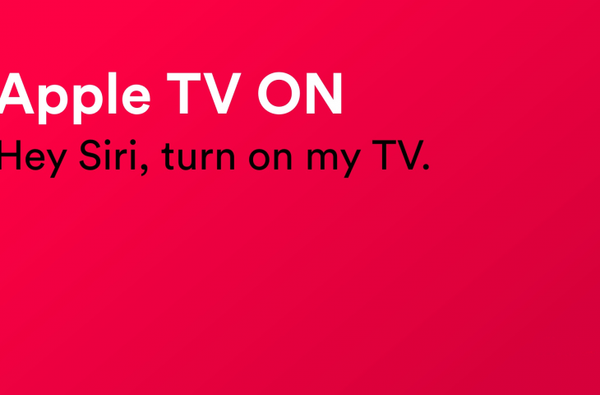Cu aplicația scurtă pentru iOS 12, utilizatorii de putere pot automatiza cu ușurință sarcini repetitive, înlănțuind mai multe acțiuni împreună. Comenzile rapide sunt gestionate și organizate în aplicația Comenzi rapide, dar afișarea acestora către utilizator ca listă printr-o altă comandă rapidă este destul de dificilă. Aici intră în joc Easy Folder. Această scurtătură minunată, creată de către utilizatorul Reddit „e10withadot”, funcționează ca un folder virtual la care puteți adăuga orice număr de comenzi rapide, apoi alegeți cu ușurință unul pentru a le executa prin intermediul unui meniu pop-up la timpul de execuție..
Easy Folder: un folder pentru comenzile rapide
Bine ați venit la Easy Folder, o modalitate mai simplă de a crea scurtături „foldere” în aplicația Comenzi rapide.
Acestea nu sunt folderele reale. Folderul ușor salvează doar un fișier text într-un folder din unitatea iCloud („Shortcuts.txt”) cu o listă de comenzi rapide care vă va fi prezentată printr-un meniu.

Folder ușor în acțiune
În loc să efectueze copii ale comenzilor rapide, Easy Folder actualizează pur și simplu fișierul text pe care îl folosește pentru a crea un meniu de comenzi rapide disponibile. Dacă doriți, puteți edita, de asemenea, Shortcuts.txt în TextEdit sau un alt editor de text pentru a adăuga sau elimina manual comenzi rapide din meniu.

Fișierul text listează comenzile rapide pe care le afișează Folder Easy în timpul rulării
Pentru a obține scurtătura, vizitați pagina de descărcare pe iCloud de pe iPhone sau iPad cu iOS 12 sau o versiune ulterioară, apoi atingeți butonul albastru etichetat Obțineți o comandă rapidă (dacă ați fost întrebat dacă deschideți fișierul în aplicația Comenzi rapide, atingeți Deschis). Aceasta va importa Folder Easy în biblioteca dvs. în aplicația Comenzi rapide.
Apasă pe Bibliotecă fila din partea de jos a aplicației Comenzile rapide și atingeți tasta Faianță Folder Easy pentru a executa comanda rapidă. La lansare, atingeți tasta Editați | × buton și apasă Adăuga, apoi selectați toate comenzile rapide din biblioteca dvs. pe care doriți să le vedeți listate în meniul Easy Folder.

Selectarea comenzilor rapide pentru acces rapid prin Folder Easy
La relansarea Folderului ușor, acum veți fi prezentate comenzile rapide pe care le-ați ales în secțiunea anterioară. Alegeți unul din listă pentru a-l lansa fără a opri execuția Easy Folder. Aceasta este o modalitate excelentă de a accesa comenzile scurte utilizate frecvent din Folder Easy.
TUTORIAL: Cum să adăugați orice album Apple Music la ecranul de pornire
Pentru a elimina o scurtătură din lista EasyFolder, alegeți Editați | × din meniu, atingeți Elimina și selectați comenzile rapide doriți să eliminați din meniu și să apăsați Terminat. În acest fel, actualizați fișierul Shortcuts.txt din unitatea dvs. iCloud în consecință.

Când executați din nou Easy Folder, veți observa că toate scurtăturile eliminate sunt eliminate din meniu (nu vă faceți griji, eventualele comenzi eliminate din Folder Easy se găsesc intacte în biblioteca dvs. din aplicația Comenzi rapide).

Meniul Folder Easy după eliminarea scurtăturii Unde a fost luat?
BACSIS: Easy Folder este accesibil și din ecranul de pornire, din meniuri și widgeturi.
Personalizarea Folder Easy
Easy Folder poate fi personalizat după bunul plac, ca orice altă comandă rapidă.
Deschide Aplicații de comenzi rapide, apasă pe Fila Biblioteca în partea de jos, apoi atingeți tasta trei puncte în colțul din dreapta sus al plăcii Easy Folder (asigurați-vă că atingeți cele trei puncte sau o veți executa).

Atingeți Personalizați comanda rapidă pentru a schimba numele folderului intern Easy Folder
Pentru a schimba numele folderului intern în care această comandă rapidă își salvează fișierul Shortcuts.txt, pur și simplu personalizați calea de salvare sub acțiunea Creare dosar. Alternativ, atingeți pictograma de setări în colțul din dreapta sus (arată ca două comutatoare), apoi atingeți Personalizați comanda rapidă.

NOTĂ: Schimbarea numelui Easy Folder vă împiedică să deschideți comanda rapidă Easy Folder prin meniu, decât dacă atingeți Adăuga și re-adăugați Folder Easy în listă din nou.
La fel ca în cazul altor comenzi rapide de pe iPhone sau iPad, puteți ajusta câteva opțiuni globale utile pentru Folder Easy, apăsând pe Setări buton lângă colțul din dreapta sus.

Reglați următoarele după gustul dvs. atingând butonul Setări pictogramă din colțul din dreapta sus:
- Nume: Introduceți un titlu dorit pentru această comandă rapidă.
- icoană: Alegeți pictograma Ecranului de pornire rapidă selectând o imagine existentă din biblioteca de fotografii, făcând o fotografie nouă cu camera dispozitivului iOS sau optând pentru una dintre glifele.
- Culoare: Schimbați culoarea glifului.
- Glyph: Glisați pentru a selecta o pictogramă dorită. Atingeți Obiecte, Persoane, Simboluri sau Servicii în zona file din partea de jos pentru a comuta rapid între seturi de pictograme. Atingeți Servicii pentru a atribui acestei comenzi o pictogramă reprezentând servicii populare, cum ar fi Apple Music, Facebook, Dropbox și altele.
- Imagine: Utilizați o imagine nouă sau existentă ca pictograma scurtă pentru acasă.
- Adăugați la Siri: Pentru a invoca această comandă rapidă printr-o comandă vocală personalizată Siri, atingeți butonul Înregistrare din partea de jos, spuneți ceva de genul „Folder ușor”, apoi apăsați Done.
- Afișați în Widget: Faceți această scurtătură disponibilă prin widgetul Comenzile rapide de pe ecranul de azi.
- Afișați în fișă de partajare: Accesați această acțiune din alte aplicații prin meniurile Partajare ale fișierelor iOS.
- Adăugați pe ecranul principal: Oferiți scurtăturii pictograma proprie Ecran de pornire pentru acces rapid.
Adăugarea rapidă la ecranul de pornire
Dacă selectați opțiunea Adăugați pe ecranul principal așa cum este descris în secțiunea precedentă, aplicația Comenzile rapide va transmite URL-ul unic al Safariului Folder către Safari. Acum tot ce trebuie să faci este să lovești Safari ” Acțiune pictograma, apoi alegeți opțiunea Adăugați pe ecranul principal, furnizeaza un nume personalizat pentru pictograma și atingeți Adăuga.

Puteți șterge manual pictograma Easy Folder din ecranul de pornire, dar în acest fel nu se elimină decât pictograma. Dacă doriți să eliminați permanent această comandă rapidă de pe iPhone sau iPad, va trebui să o ștergeți manual din biblioteca dvs. prin aplicația Comenzi rapide.
Nevoie de ajutor? Întrebați iDB!
Îți place asta cum să faci?
Dacă da, transmiteți-o celor de asistență și lăsați un comentariu mai jos.
M-am impotmolit? Nu sunteți sigur cum puteți face anumite lucruri pe dispozitivul Apple? Spune-ne via [email protected] iar un viitor tutorial ar putea oferi o soluție.
Trimiteți-vă propriile sugestii despre cum să faceți [email protected].