

În timp, Mac-ul dvs. poate începe să funcționeze mai lent decât de obicei, din cauza creft-ului acumulat de sistem, incluzând fișiere temporare, diverse memorii de memorie, date de streaming și așa mai departe.
În afară de spațiul cu discuri reduse, memoria RAM (sau lipsa acesteia) este a doua cauză majoră a încetinirilor.
Când deschideți o aplicație, binarul său este încărcat din stocare în memoria RAM, astfel încât CPU să poată prelua și executa cod. Ca toate sistemele de operare multitasking, macOS gestionează în mod dinamic memoria RAM în numele tău, astfel încât să poți rula mai multe aplicații în același timp decât să te încadrezi în ea.
Managementul memoriei macOS funcționează destul de bine, de cele mai multe ori, aplicația Activity Monitor arată RAM ca fiind utilizată aproape 100 la sută. Acest lucru este prin proiectare - de regulă, memoria RAM vrea să fie ambalată la branhii tot timpul, deoarece încărcarea conținutului din stocare este mai lentă decât preluarea din RAM.

Seturile de înlocuire SSD precum noul Aura Pro X2 al OWC pot dubla ușor performanțele unui Mac mai vechi.
Dar, uneori, managementul memoriei macOS poate să nu elimine conținutul încărcat din memorie RAM, încordând resursele. macOS de asemenea, spală periodic cache-urile sistemului, dar uneori, cache-urile nu pot fi golite corespunzător.
În orice caz, acest lucru va determina mașina dvs. să înceapă să bâlbâie și să prezinte semne de performanță redusă, cum ar fi timpii mai mari de încărcare a aplicației și multitasking mai lent. Urmăriți împreună cu iDB, în timp ce vă învățăm cum să forțați manual macOS-ul pentru a șterge memoria RAM și a spăla în cache-urile discului.
Cum să îți grăbești Mac-ul
Puteți rezolva încetinirile cu sau fără repornire.
Cu repornirea
Mac-urile sunt proiectate să meargă săptămâni și luni fără să repornească, dar tot închid computerul la sfârșitul zilei și îl repornesc dimineața, făcând acest lucru solicită macOS să golească totul din memoria RAM și să ștergă toate memoriile de memorie..

Dacă nu sunteți confortabil să lucrați cu linia de comandă din Terminal, ar trebui să reporniți Mac-ul o dată pe zi și veți fi bine.
Fără repornire
În unele cazuri, este posibil ca un reboot să nu ștergă memoria RAM și memoria cache, dar pentru asta este Terminal. Datorită liniei de comandă din macOS, puteți forța procesele de curățare RAM și de curățare a cache-urilor macOS să acționeze.
1) Deschis Terminal din folderul Aplicații / Utilități.
2) Executați comanda purge cu privilegii administrative, tastând următoarea comandă în fereastra Terminal, apoi apăsați Enter pentru a o rula:
sudo purge
Vi se poate cere să introduceți parola pentru contul dvs. Mac.
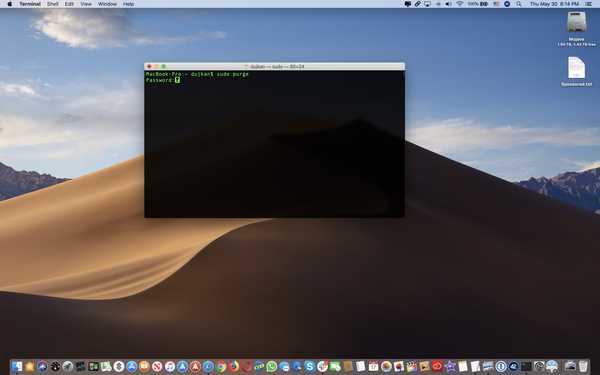
Ștergerea conținutului memoriei RAM și a cache-urilor de disc fără a reporni.
Ștergerea conținutului memoriei RAM și a cache-ului de disc nu trebuie să dureze mai mult de câteva secunde, cu excepția cazului în care Mac-ul dvs. rulează într-adevăr redus în memorie și spațiu de stocare. Nu veți vedea niciun mesaj de confirmare când operațiunea a fost finalizată.
Metoda liniei de comandă este deosebit de convenabilă dacă nu doriți să întrerupeți lucrările importante prin repornirea mașinii. Încărcați pur și simplu aplicația Terminal și executați comenzile menționate mai sus pentru a oferi un impuls Mac-ului dvs. fără a reporni.
E timpul să actualizați RAM / SSD?
Desigur, comanda purge nu este remediul magic pentru toate problemele de încetinire ale Mac-ului. De fapt, Mac-ul dvs. nu are RAM suficient pentru ceea ce îl utilizați de obicei.

Lent Mac? Poate a venit timpul să actualizați memoria RAM sau să schimbați acel SSD uzat pentru un model nou ...
Dacă sunteți cineva care editează fotografii / videoclipuri în aplicații profesionale, veți avea nevoie de cât mai multă memorie RAM. Patru gigabyte este minimul în aceste zile pentru utilizarea ușoară și 8 GB RAM este recomandat pentru multitasking-ul de zi cu zi, cum ar fi navigarea pe internet, verificarea e-mail-ului, folosirea social media, consumul de conținut și editarea media.
În afară de memorie RAM, este posibil să vă îmbrăcați Mac-ul cu un SSD mai rapid, care vă va oferi imediat un impuls notabil în ceea ce privește performanța, mai ales dacă provineți de pe un Mac bazat pe HDD.
Nevoie de ajutor? Întrebați iDB!
Dacă vă place acest tutorial, transmiteți-l prietenilor și lăsați un comentariu mai jos.
M-am impotmolit? Nu sunteți sigur cum puteți face anumite lucruri pe dispozitivul Apple? Spune-ne via [email protected] iar un viitor tutorial ar putea oferi o soluție.
Trimiteți-vă propriile sugestii despre cum să faceți [email protected].











