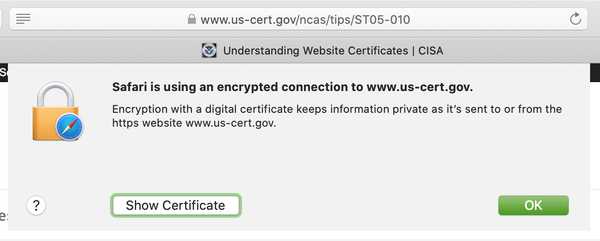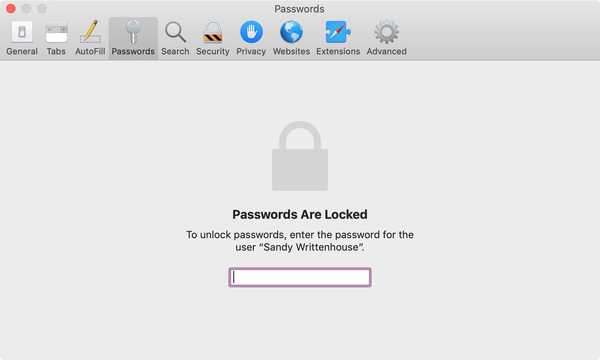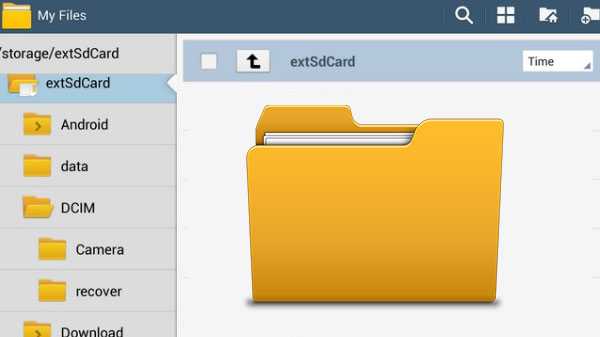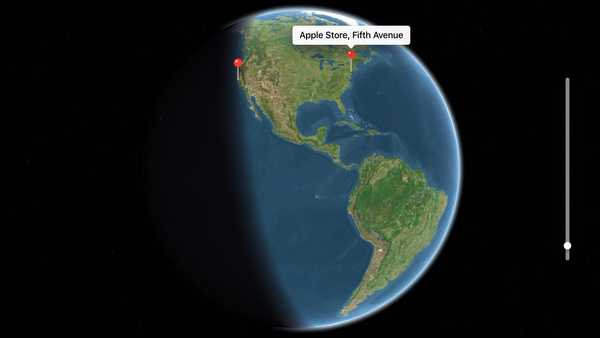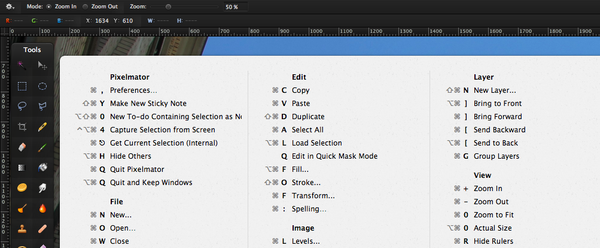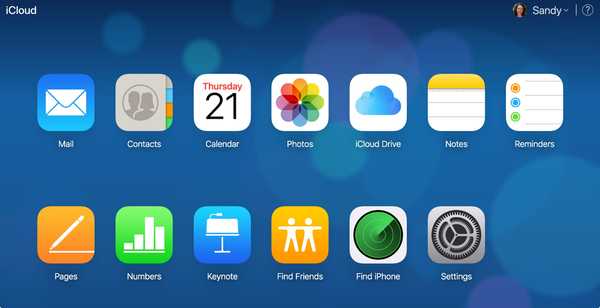macOS Mojave a adus o nouă vizualizare Galerie pentru Finder. Înlocuind Cover Flow (însuși împrumutat din epoca iTunes), acest nou mod vă permite să treceți prin previzualizări mari ale fișierelor dvs. și să le identificați vizual pe care le căutați. În plus, panoul Previzualizare al macOS afișează acum metadatele EXIF, ceea ce face mai ușor să gestionați vizual resursele media, cum ar fi fotografiile dvs..
Ce este metadata de imagine?
Metadatele oferă detaliile cheie ale oricărui fișier.
Datele EXIF sunt metadate pentru imagini. În scopul acestui tutorial, nu vom face nicio distincție notabilă între metadatele fișierelor generale și datele EXIF.
Metadatele sunt create de dispozitivul cu care ai făcut o fotografie (să zicem, iPhone). Editorii de imagini precum Photoshop pot mări metadatele inițiale ale imaginii cu informații noi, precum numărul versiunii sau autorul, pe măsură ce efectuați accesări.
În plus, aplicațiile specializate vă permit să editați datele de imagine EXIF manual.

Metadatele imaginii sunt afișate într-o coloană din partea dreaptă
Înregistrările de metadate acceptate includ dimensiunile imaginii, titlul, rezoluția, modelul camerei, locația, viteza obturatorului, ISO, data și ora, informații privind drepturile de autor, descrieri, miniaturi etc..
Metadate pe iPhone, iPad și Mac
Metadatele sunt scrise, citite și acceptate atât pe iOS cât și pe macOS.
Chiar dacă iOS interpretează metadatele în situații precum vizualizarea imaginilor în Fotografii pe o hartă a lumii, aceasta nu o expune utilizatorului final. Cu alte cuvinte, veți avea nevoie de o aplicație terță parte pentru a vizualiza sau edita metadatele EXIF pe iOS.
TUTORIAL: Cum să eliminați locația din fotografiile dvs. iPhone
Pe macOS Mojave, așa cum am menționat mai devreme, vizualizarea metadatelor detaliate pentru orice imagini stocate pe Mac este acum o briză, mulțumită vizualizării galeriei complet noi.
Continuați să citiți acest tutorial pentru instrucțiuni pas cu pas care vă arată cum puteți vizualiza metadatele pentru fotografiile dvs., inclusiv date despre locație și date EXIF detaliate..
Cum să vizualizați metadatele de imagine pe Mac
Astfel puteți accesa metadatele complete ale imaginilor EXIF din Finder.
1) Apasă pe căutător pictograma din Dock pentru a deschide o nouă fereastră Finder.

BACSIS: Alternativ, faceți clic pe desktop pentru a selecta Căutătorul, apoi faceți clic pe butonul Fişier meniu și alegeți comanda Fereastră de căutare nouă sau apăsați Comanda (⌘) -N pe tastatură.
2) Cu fereastra Finder selectată, navigați la un folderul dorit.
3) Apasă pe dreapta pictogramă într-un grup de patru pictograme din partea de sus a ferestrei Căutătorului.

Faceți clic pe această pictogramă pentru a trece la vizualizarea Galerie
BACSIS: Alternativ, apăsați tastele Comanda (⌘) -4 în fereastra Finder. Sau, cu o fereastră Finder deschisă, faceți clic pe butonul Vedere meniu și selectați opțiunea Ca galerie.
Vizualizarea Galerie împarte fereastra Finder în două zone majore.

Aceasta este noua funcție de galerie cu modul luminos macOS Mojave selectat
Există o fâșie de pictograme cu miniaturi care se desfășoară pe partea de jos, ceea ce face ușor să văd restul imaginilor scrutând prin miniaturi, restul ferestrei fiind preluat de o previzualizare mare a fișierului selectat.

Modul Întunecat în combinație cu vizualizarea Galerie face ca imaginile dvs. să „pop” mai mult
4) Activați panoul Previzualizare alegând opțiunea Afișați Previzualizare de la Vedere meniul.

Activați sau dezactivați în mod dorit panoul Previzualizare
BACSIS: Alternativ, apăsați simultan tastele Comanda (⌘) -Opțiune (⌥) -P pe tastatură pentru a afișa sau ascunde panoul Previzualizare. Trageți divizorul pentru a mări sau micșora panoul Previzualizare, care afișează toate metadatele unui fișier.
5) Selectați o fotografie și metadatele sale apar în coloana Previzualizare din partea dreaptă.

Cantitatea de metadate afișate depinde de fișierul selectat
Acest lucru face foarte simplu să verificați rapid detaliile EXIF precum modelul camerei, diafragma și expunerea fără a fi necesar să deschideți fișierul într-un editor de imagini precum Previzualizare sau Pixelmator.

Informațiile despre metadate pot include locația în care a fost realizată imaginea
Nu vezi nicio metadată? Dă click pe link Afișați mai multe din partea de jos a panoului Previzualizare pentru a expune orice metadate EXIF. De asemenea, pentru a afișa doar informațiile de bază despre fișierul selectat, cum ar fi numele acestuia, data creării, dimensiunea și multe altele, faceți clic pe link Arata mai putin.
Nu uita de acțiuni rapide
Deși nu este subiectul acestui tutorial, noua caracteristică Quick Actions din macOS Mojave ușurează efectuarea modificărilor de imagine de bază chiar din interfața Quick Look sau din vizualizarea Galerie. Acțiuni rapide sunt disponibile în partea de jos a panoului Previzualizare.
În funcție de tipul de fișier selectat, veți vedea acțiuni adecvate. Evidențiați un PDF, de exemplu, și este posibil să vedeți opțiunea Markup sau alta pentru protejarea documentului prin parolă. Alegeți un fișier video pentru a avea acțiuni rapide relevante, cum ar fi Decupați și rotiți spre stânga (sau spre dreapta, dacă țineți tasta Opțiune în timp ce faceți clic pe pictogramă) - apare în bara de instrumente.

Apăsați tasta Opțiune pentru opțiuni suplimentare, cum ar fi Rotiți spre dreapta
Și în sfârșit, dacă este selectat un fișier imagine, acțiunile rapide relevante vă permit să rotiți fotografia cu 90 de grade în sensul acelor de ceasornic și să accesați interfața Markup. Puteți chiar să lucrați la mai multe fișiere simultan sau să atribuiți o sarcină Automator ca acțiune rapidă.

O combo puternică: vizualizarea + metadatele Galeriei Căutătorului și acțiuni rapide în panoul de previzualizare
macOS Mojave aduce câteva alte îmbunătățiri Finder și îmbunătățiri la nivel de sistem, cum ar fi o nouă funcție Stacks, proiectată pentru a organiza automat desktop-uri dezordonate prin stivuirea fișierelor în grupuri corelate din partea ecranului.
Nevoie de ajutor? Întrebați iDB!
Dacă vă place acest lucru, transmiteți-le celor de asistență și lăsați un comentariu mai jos.
M-am impotmolit? Nu sunteți sigur cum puteți face anumite lucruri pe dispozitivul Apple? Spune-ne via [email protected] iar un viitor tutorial ar putea oferi o soluție.
Trimiteți-vă sugestiile despre cum să faceți [email protected].