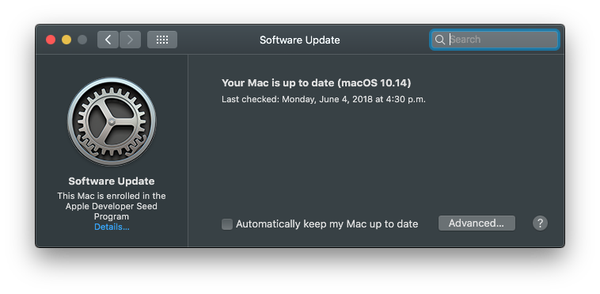

macOS Mojave 10.14 a schimbat modul în care clienții actualizează software-ul sistemului de operare pe Mac-ul lor. Nu mai faceți noi actualizări în aer disponibile pentru computer, afișate sub fila Actualizări din Mac App Store. În schimb, mecanismul de actualizare a software-ului locuiește acum la locul său ca un panou de preferințe autonom. Acest tutorial pas cu pas vă va învăța cum să actualizați sistemul de operare macOS pe Mac în MacOS Mojave.
Repere:
- Mecanismul de actualizare software este acum propriul panou din Preferințe de sistem.
- Noul panou combină, de asemenea, setări pentru actualizări de aplicații, actualizări de carantină și multe altele.
- Elementul Actualizare software nu a revenit în meniul Apple.
- Fila Actualizări din magazinul Mac App Store afișează acum doar actualizările aplicațiilor.
- Panoul de preferințe pentru Mac App Store vechi nu mai este
Reintroducerea panoului de preferințe pentru Actualizare software a fost cel mai inteligent lucru.
O mișcare inteligentă
actualizările macOS și alte actualizări ale sistemului nu mai sunt livrate prin Mac App Store. În Mojave, funcția Actualizare software se găsește în Preferințe. Interesant este că o scurtătură către Actualizare software care trăia în meniul Apple nu a făcut o revenire în Mojave.
Actualizarea software acum trăiește cu propria secțiune din Preferințe de sistem și înlocuiește panoul de preferințe vechi al Mac App Store găsit în edițiile macOS anterioare.

Acum, toate caracteristicile legate de actualizările software MacOS, actualizările aplicațiilor, definițiile de carantină și alte actualizări ale sistemului sunt consolidate într-un singur loc central.
Schimbarea metodei de livrare a macOS are sens având în vedere aplicația Mac App Store de la Mojave, mult reproiectată, care se concentrează pe conținut editorial, o bară laterală, videoclipuri promoționale și rubrici îndrăznețe.

Dacă nu ești nou pe platforma Mac, poți să-ți amintești că Actualizarea software a fost propriul panou de preferințe încă din primele zile de Mac OS X până la lansarea Mac OS X 10.4 Lion din 2011, a debutat în Mac App Store cu Actualizare software pliată în fila Actualizări.
Urmați instrucțiunile prezentate în acest tutorial pas cu pas pentru a afla cum să utilizați panoul Actualizare software Mojave pentru actualizarea versiunii macOS și instalarea actualizărilor recente ale sistemului.
Cum să actualizați software-ul macOS pe Mac
Faceți următoarele pentru a verifica și instala cele mai recente versiuni macOS și actualizări ale sistemului:
1) Alege Preferințe de sistem din meniul Apple sau Dock.
2) Faceți clic pe pictograma etichetată Actualizare de software.

3) Dacă există o nouă versiune macOS sau actualizare de sistem disponibilă, veți vedea detalii în fereastră împreună cu data și ora celei mai recente verificări. Dă click pe link Mai multe informatii pentru a vedea modificarea și alte detalii pentru actualizarea (actualizările) enumerate.

Pentru a aplica noul software macOS sau o altă actualizare care apare în panoul Actualizare software, faceți clic pe Instaleaza acum. Alternativ, instalați toate actualizările în așteptare apăsând butonul Actualizează acum buton.

Vrei să verifici și să instalezi automat aceste actualizări pentru Mac? Nicio problemă, doar bifați caseta de lângă „Ține automat Mac-ul la zi”. Utilizatorii de putere preferă de obicei să sară anumite actualizări ale sistemului până când toate kiturile au fost elaborate.
În funcție de setarea dvs., Mac-ul dvs. poate descărca o actualizare macOS în fundal.
Când s-a terminat descărcarea, apare o notificare care vă informează că sunt disponibile noi actualizări. Puteți alege să instalați actualizările mai târziu în timpul zilei sau imediat, ceea ce ar putea necesita repornirea computerului. Când este disponibil un nou macOS sau actualizare de sistem, veți vedea, de asemenea, un ecuson pe pictograma Preferințe de sistem din Dock.
Modificarea altor funcții de actualizare software
În afară de actualizările software-ului macOS, noul panou de preferințe pentru Actualizare software Mojave îl face să fie controlat și să regleze alte setări referitoare la actualizările de sistem, inclusiv definițiile malware în carantină și actualizările aplicațiilor pentru Mac App Store.
Pentru a schimba aceste setări după bunul plac, faceți clic pe butonul Avansat buton.

Acum puteți controla și regla următoarele caracteristici după bunul plac:
- Verificați automat actualizările-Setați-vă Mac-ul să verifice automat actualizările.
- Descărcați actualizările nou disponibile în fundal-Încercați actualizările de descărcare a Mac-ului tăcut în fundal, fără să vă întrebe.
- Instalați actualizările aplicației-Acest Mac va instala automat actualizări de aplicații din Mac App Store.
- Instalați actualizările macOS-Acest Mac va instala actualizări macOS automat.
- Instalați fișierele de date ale sistemului și actualizările de securitate-Solicitați Mac-ului dvs. să instaleze automat fișierele de date ale sistemului și actualizările de securitate.
Pentru protecția dvs., ar trebui să vă setați Mac-ul să instaleze automat toate actualizările de securitate pentru a vă asigura că funcționează întotdeauna la zi cu definiția virusului și a malware-ului. Actualizările aplicației dvs. continuă să fie disponibile prin fila Actualizări din Mac App Store.
Și asta, băieți și fete, este modul în care utilizați noua caracteristică Mojave Software Update.
Cei care preferă să creeze un instalator de macOS bootabil pe un dispozitiv de stocare extern, cum ar fi o unitate USB sau un hard disk, trebuie să fie siguri că sunt în continuare autorizați să descarce și să salveze un întreg instalator macOS pe mașina lor prin intermediul Mac App Store.
Alte intrebari?
Nevoie de ajutor? Întrebați iDB!
Îți place asta cum să faci?
Dacă da, transmiteți-o celor de asistență și lăsați un comentariu mai jos.
M-am impotmolit? Nu sunteți sigur cum puteți face anumite lucruri pe dispozitivul Apple? Spune-ne via [email protected] iar un viitor tutorial ar putea oferi o soluție.
Trimiteți-vă propriile sugestii despre cum să faceți [email protected].











