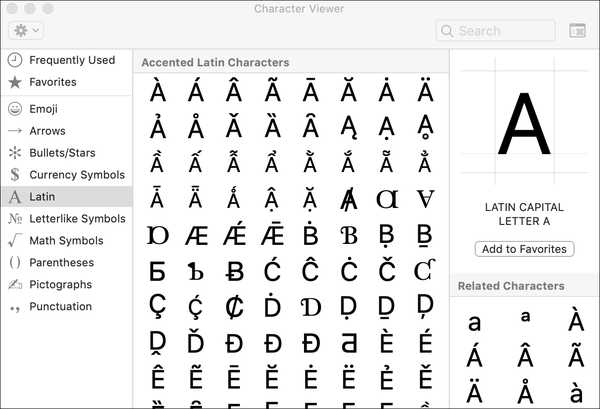iOS oferă o tastatură flickable care face mai ușor să tastați mai rapid pe iPad.
Această caracteristică, numită Key Flicks, oferă acces rapid pentru a dubla numărul de taste de pe tastatura de pe ecran, fără a încărca dimensiunea tastelor individuale, permițându-vă să tastați caractere speciale fără a fi nevoie să apăsați tasta Shift sau să comutați la tastatura simbolurilor..
BACSIS: comutarea între tastatură minusculă și UPPERCASE pe iPhone și iPad
Este posibil să fi observat că iOS 11 a modificat aspectul tastaturii QuickType pe iPad. Tasta apostrofului s-a mutat și la fel au și alte caractere, cum ar fi parantezele pătrate și alte simboluri care au fost anterior mai accesibile (adică „”, „”, „” și „/”). 
Practic, iOS divorțează punctuația de la tasta Shift și o mută în altă parte.
Poate cel mai important, iOS afișează atât litera / numărul principal, cât și caracterul special, redat în gri, pentru fiecare cheie individuală. Anterior, doar tastele simbol și cele cu coloane, clapete, perioade și virgule aveau două legende tipărite pe ele.
KeyFlicks simplifică accesarea acestor simboluri gri-out.
Key Flicks este disponibil numai pentru modelele iPad care rulează iOS 11 sau o versiune ulterioară. Această caracteristică nu funcționează pe iPhone și iPad touch și este indisponibilă atunci când utilizați o tastatură iPad terță parte.
Iată cum să utilizați această tastatură flickable pe iPad.
Cum să activați tastele cheie
Key Flicks este activat în mod implicit, dar nu afectează dacă este activat în Setări.
1) Deschide Setări aplicație pe iPad.
2) Atingeți General → Tastatură.
3) Glisați butonul etichetat Activați tastele cheie la poziția ON.

Acum puteți tasta mai rapid cu Key Flicks în orice aplicație folosind tastatura QuickType.
Pentru a dezactiva funcția Key Flicks, pur și simplu dezactivează Activați tastele cheie în setările tastaturii dvs., care vor elimina toate caracterele secundare de la fiecare tastă. Vă sugerez să lăsați funcția Key Flicks pornită și să încercați mai întâi câteva zile, mai ales dacă aveți tendința de a amesteca o mulțime de numere și simboluri speciale în textul dvs..
Cum se utilizează caracteristica de tastare Key Flicks pe iPad
Puteți tasta cu Key Flicks în orice aplicație care acceptă introducerea textului. După cum am menționat anterior, această caracteristică exclusivă pentru iPad necesită iOS 11 sau o versiune ulterioară. De asemenea, nu funcționează cu tastaturi terțe.
Pur și simplu trageți o tastă în jos pentru a introduce rapid introduceți caracterul special din partea de sus a unei taste. Caracterul primar și cel secundar vor reveni pozițiile (aceasta este frumos animată) atunci când faceți o clipă, iar simbolul secundar va fi introdus în loc.

Atingeți o tastă pentru a introduce litera / numărul tipărit sau folosiți un flick pentru a introduce un simbol gri.
De exemplu, dacă scrii adresa de e-mail a cuiva, ai insera simbolul „@” punând degetul pe tasta „A” și apăsând în jos.
Ca întotdeauna, puteți accesa, de asemenea, numere, simboluri de punctuație și alte caractere speciale apăsând tasta „123”. Cu toate acestea, Key Flicks vă ajută să vă salvați în același timp, oferind și acces rapid la simbolurile iOS mai mici / folosite, ascunse sub tastatura simbolurilor.
Apăsați doar tasta „123” pentru a comuta la tastatura simbolurilor, apoi faceți clic în jos pe o tastă pentru a introduce un simbol gri. Nu uitați că puteți ține și Schimb tasta (etichetată „# + =” când utilizați tastatura simbolică) pentru a dezvălui un set suplimentar de caractere speciale.

Tastatura simbolurilor funcționează bine cu funcția Key Flicks.
În cele din urmă, unele dintre taste pot include mărci de accent ascunse, simboluri chirilice sau alte caractere specifice țării. Pentru a le accesa, atingeți și țineți apăsată o tastă, apoi glisați degetul către un personaj dorit din meniul popup și dați-vă drumul.

Vechile trucuri de la tastatură funcționează în continuare.
Pentru a încerca acest lucru, țineți apăsată tasta „N” de pe tastatura engleză din SUA.
Dacă urâți acest aspect al tastaturii, încercați aplicația PadKeysKeyboard excelentă care profită la maxim de factorul de formă iPad, punând numerele, punctuațiile și tastele de cursor chiar acolo unde vă așteptați, fără a vă vâna prin aranjamentele cheie „creative” ale Apple..
Nevoie de ajutor? Întrebați iDB!
Dacă vă place acest lucru, transmiteți-le celor de asistență și lăsați un comentariu mai jos.
M-am impotmolit? Nu sunteți sigur cum puteți face anumite lucruri pe dispozitivul Apple? Spune-ne via [email protected] iar un viitor tutorial ar putea oferi o soluție.
Trimiteți-vă sugestiile despre cum să faceți [email protected].