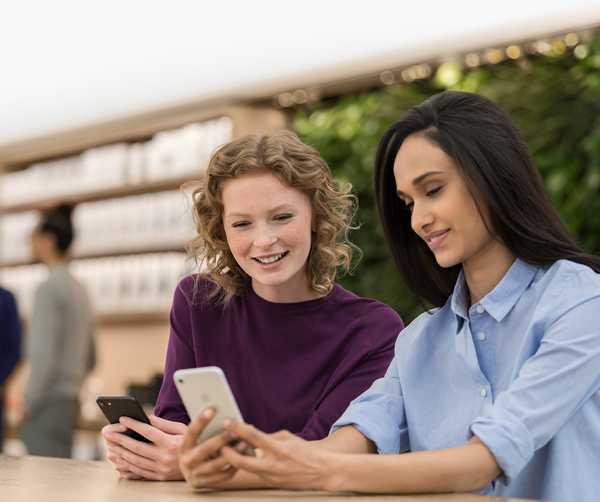Efectuarea unei capturi de ecran sau a unei înregistrări pe ecran a unui televizor Apple folosind un Mac a fost posibilă înainte, dar trebuia făcută prin utilitarul dezvoltatorului Xcode multi-gigabyte Apple și set-top-ul dvs. necesar să fie conectat la un computer prin USB sau USB -C la cablu USB.
Cu tvOS 11 și macOS High Sierra, acest proces nu mai necesită niciun cablu.
Acum puteți face o captură de ecran sau puteți să înregistrați un ecran de pe Apple TV fără fir, deoarece Mac-ul dvs. „vede” acum orice televizoare Apple din rețeaua dvs. locală.
Dacă sunteți asistență tehnologică pentru familia dvs., ecranizarea unei opțiuni utilizate rar, îngropată în profunzime în cadrul tvOS, merge mult până la rezolvarea problemelor lor. capturile de ecran tvOS pot fi de asemenea utilizate în postări de blog, materiale de instruire interactive, articole de tutorial ca acesta și altele.
Este vorba de capturi de ecran, dar de ce pe Pământ ar trebui să vreau vreodată să înregistrez videoclipuri de pe Apple TV?

Screenshot Apple TV de pe un Mac necesită tvOS 11 și macOS High Sierra
Ca întotdeauna, răspunsul la această întrebare depinde de situația dvs. specifică și pentru ce utilizați Apple TV. Juc jocuri pe Apple TV aproape zilnic, prin urmare, faptul că această opțiune îmi permite să mă laud cu scorul meu mare din Geometry Wars sau să surprind abilitățile mele de conducere în Asphalt 8: Acțiune aeriană sau fotografiată de la alte jocuri competitive pentru tvOS-you ia ideea.
Ce nu puteți face este să înregistrați filme și emisiuni TV din aplicații de streaming precum Netflix, HBO NOW, iTunes sau Amazon Prime datorită gestionării drepturilor lor digitale care împiedică copierea.
Încercarea de a captura un conținut video protejat prin DRM va genera un ecran alb, negru.
Realizarea de capturi de ecran de la Apple TV pe Mac
Atât Apple TV-ul, cât și Mac-ul trebuie să fie în aceeași rețea Wi-Fi locală. Pe Apple TV, accesați Setări → Rețea și notează numele rețelei de lângă Conexiune.
Pe Mac, faceți clic pe pictograma Wi-Fi din bara de meniu sau accesați Preferințe de sistem → Rețea → Wi-Fi. Comparați numele rețelei la care este conectat Mac-ul dvs. cu cel al televizorului Apple.
Dacă ambele dispozitive sunt conectate la aceeași rețea wireless locală, se vor descoperi în mod automat și veți putea face capturi de ecran TVOS și înregistrări video, folosind Mac-ul dvs., urmând instrucțiunile pas cu pas furnizate mai jos.
1) Deschide QuickTime Player aplicație pe Mac.
2) Alege Înregistrare de filme noi din meniul File sau apăsați Opțiunea (⌥) -Comanda (⌘) -N.

QuickTime Player va deschide o nouă fereastră care va afișa videoclipuri live din camera Mac.
3) Faceți clic pe săgeata mică în jos din dreapta butonului de înregistrare roșu circular, apoi selectați numele Apple TV din meniul pop-up aparat fotosecțiune.

4) Pe Apple TV este afișat un prompt de partajare a ecranului pentru a vă anunța Mac-ul dvs. poate încerca să facă o captură de ecran sau să înregistreze un videoclip despre ceea ce este afișat pe Apple TV.

Clic Permite cu telecomanda Siri pentru a continua.
5) presa Shift (⇧) -Comanda (⌘) -4. Veți observa că indicatorul se schimbă într-un aspect transversal.
6) Acum apăsați butonul Bară spațială. Indicatorul se schimbă la o cameră foto.

Captarea unei capturi de ecran a ecranului Aerial Saver care rulează pe Apple TV
7) Mutați indicatorul pe fereastra QuickTime Player, care așteaptă puțin până când meniul QuickTime și suprapunerea cu controale de redare s-au stins, apoi faceți clic pe mouse sau trackpad pentru a face o captură de ecran cu ceea ce este afișat în prezent pe Apple TV..
Cu excepția cazului în care ați modificat formatul și locația implicită a fișierului pentru salvarea capturilor de ecran, ecranul dvs. capturat va fi salvat automat pe desktop.
Repetați pașii de mai sus dacă doriți să faceți capturi de ecran suplimentare Apple TV.
IMPORTANT: Datorită modului în care este implementată funcția de ecranizare a macOS, capturile de ecran Apple TV sunt setate la rezoluția Mac-ului tău. Cu alte cuvinte, nu puteți să capturați o captură de ecran completă HD sau 4K a interfeței de utilizator Apple TV pe un MacBook Air sau pe orice alt Mac care nu poate redă rezoluția curentă de ieșire tvOS pixel cu pixel.
Înregistrările pe ecran sunt întotdeauna capturate în rezoluția originală a sursei.
Înregistrarea ecranului Apple TV folosind Mac-ul dvs.
Înregistrarea ecranului Apple TV este aproape identică cu ecranizarea, cu câteva diferențe minore. Așa cum am menționat anterior, înregistrările de pe ecranul TVOS capturate pe un Mac sunt întotdeauna apucate în rezoluția dvs. actuală Apple TV.
Dacă Apple TV este setat să utilizeze o ieșire video 1080p, un videoclip captivat va fi capturat în rezoluția HD completă la 1.920-by-1.080 pixeli. În schimb, dacă dețineți un Apple TV 4K conectat la un televizor 4K, înregistrarea pe ecran va fi capturată la rezoluția 4K clar.
Evident, acest lucru trebuie să țineți cont dacă Mac-ul dvs. are un nivel scăzut de spațiu de stocare, deoarece înregistrările pe ecran vă pot mânca rapid spațiul de stocare, în special în rezoluția 4K.
1) Deschide QuickTime Player aplicație pe Mac.
2) Alege Înregistrare de filme noi din meniul File sau apăsați Opțiunea (⌥) -Comanda (⌘) -N.
3) QuickTime Player va deschide o nouă fereastră care va afișa videoclipuri live din camera Mac. Modificați sursa video și audio implicită făcând clic pe săgeata mică în jos găsită în dreapta butonului de înregistrare roșu circular, apoi selectați numele Apple TV sub ambele aparat foto și Microfon secțiune.
4) Pe Apple TV este afișat un prompt de partajare a ecranului pentru a vă anunța că un alt dispozitiv poate încerca să facă o captură de ecran sau să capteze un videoclip cu ceea ce este afișat pe Apple TV. Clic Permite cu telecomanda Siri pentru a respinge promptul și a continua.
5) Pentru a începe înregistrarea, faceți clic pe roșu Record butonul din suprapunerea QuickTime.
Acum puteți interacționa cu Apple TV, lansați o aplicație, accesați ecranul de start, jucați un joc și multe altele, așa cum v-ați face în mod normal. Pentru a opri înregistrarea, faceți clic din nou pe butonul Înregistrare.
BACSIS: dacă videoclipul capturat scade cadre sau apare tare, încercați să reduceți calitatea capturii prin schimbarea din Maxim setarea la Înalt setarea în meniul sursă.
6) Simțiți-vă liber să decupați videoclipul în QuickTime Player sau să efectuați alte modificări, cum ar fi rotirea sau răsturnarea înainte de a utiliza opțiuni încorporate în meniul Share pentru a publica înregistrarea ecranului Apple TV pe YouTube, a-l posta pe Twitter sau Facebook, a-l trimite în alte aplicații pentru editare ulterioară și multe altele.
Merită să țineți cont că este o înregistrare video a Apple TV nu salvat automat ca o captură de ecran este. Dacă doriți să păstrați fișierul, alegeți salva comanda din meniul File sau utilizați tasta Export sau Export As opțiune de salvare a videoclipului într-un alt format.
BACSIS: pentru a opri Mac-ul dvs. de a lua capturi de ecran TVOS sau ecranuri de ecran, eliminați Apple TV ca dispozitiv de încredere Setări tvOS → Telecomenzi și dispozitive → Aplicație și dispozitive la distanță.
Alte sfaturi de captură de ecran pentru Mac
Pentru a profita la maxim de capabilitățile de captare a capturilor de ecran MacOS, utilizați următoarele instrucțiuni:
- Cum să faceți capturi de ecran pe Mac
- Cum să faceți capturi de ecran cronometrate pe Mac
- Cum să faceți capturi de ecran Mac care includ cursorul mouse-ului
- Cum să trimiteți capturi de ecran Mac direct în clipboard
- Cum să capturați capturi de ecran din ecranul de conectare Mac
- Cum să faceți capturi de ecran de MacBook Pro’s Touch Bar
- Cum se schimbă numele implicit al capturilor de ecran pe Mac
- Cum să eliminați data și ora de pe numele de captură de pe Mac
- Cum se poate schimba locul în care sunt salvate capturile de ecran pe Mac
- Cum se schimbă formatul de imagine al capturilor de ecran Mac
Te-ai împiedicat cu un sfat de captură de ecran pe care nu l-am acoperit încă? Dacă da, asigurați-vă că veți împărtăși rezultatele notabile cu colegii cititori în secțiunea de comentarii de mai jos.
Nevoie de ajutor? Întrebați iDB!
Dacă vă place acest lucru, transmiteți-le celor de asistență și lăsați un comentariu mai jos.
M-am impotmolit? Nu sunteți sigur cum puteți face anumite lucruri pe dispozitivul Apple? Spune-ne via [email protected] iar un viitor tutorial ar putea oferi o soluție.
Trimiteți-vă sugestiile despre cum să faceți [email protected].