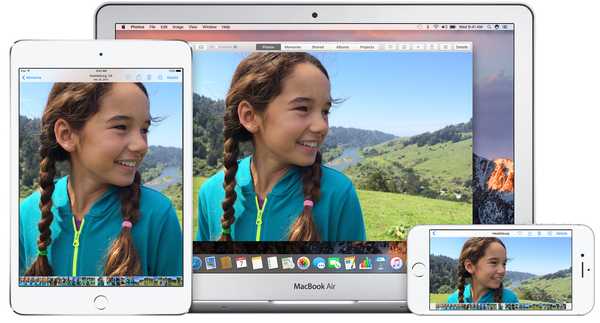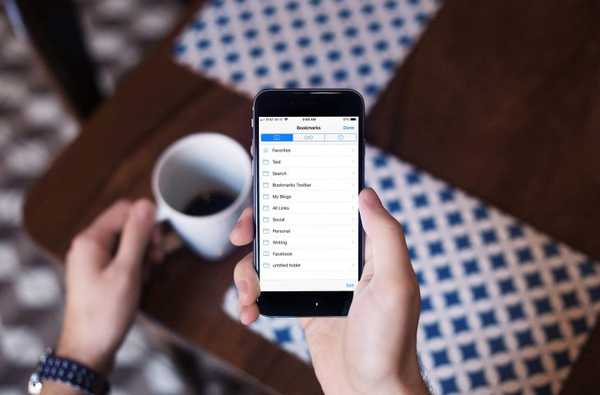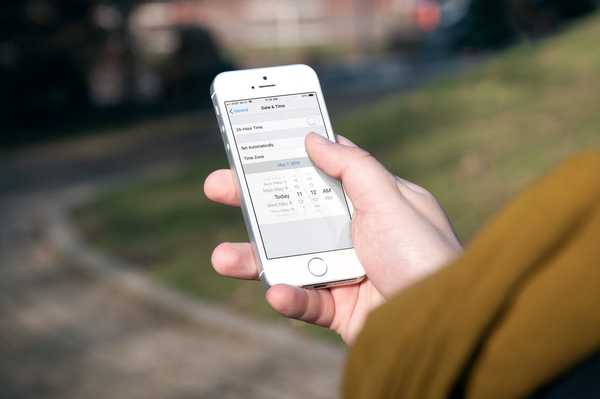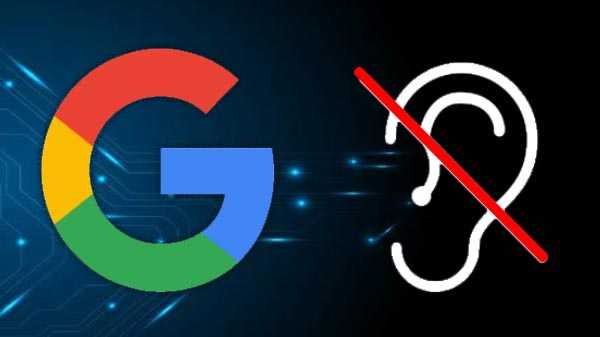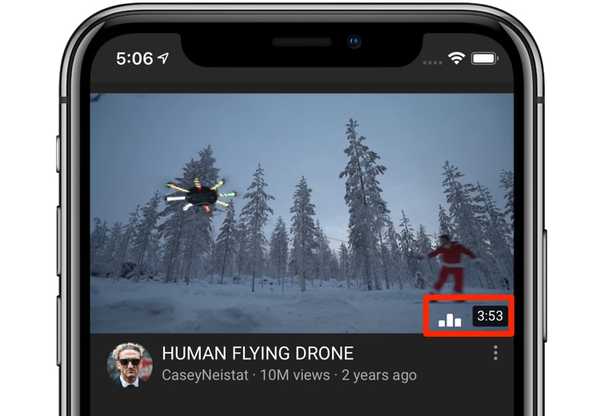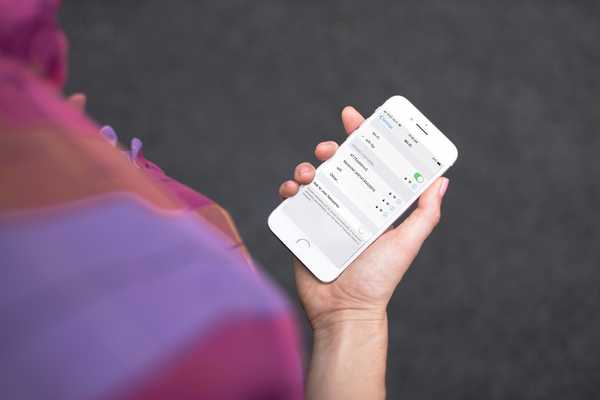

O nouă setare în iOS 13, iPadOS și macOS Catalina vă permite să controlați cum și când dispozitivul dvs. Apple client ar trebui să se alăture unui Personal Hotspot care rulează pe un iPhone sau iPad celular în apropiere, în cazul în care nu există în prezent rețele Wi-Fi disponibile. Pentru a afla cum să gestionați această caracteristică și să preveniți încărcările de date celulare nedorite, vi se recomandă din tot sufletul să urmați tutorialul nostru.
Ce este Personal Hotspot?
IPhone-ul dvs. a susținut de mult crearea unui hotspot software.
Apelată Hotspot personal, această caracteristică la îndemână vă permite să partajați conexiunea de date celulare a operatorului de transport de pe iPhone sau iPad-ul activat celular cu alte dispozitive. Un dispozitiv client vede un hotspot personal din apropiere ca o rețea Wi-Fi și puteți seta opțional o parolă.
Ce se întâmplă dacă nu sunt disponibile rețele Wi-Fi?
Apple a introdus câteva modificări în modul în care se comportă dispozitivele dvs. atunci când nu există rețele Wi-Fi cunoscute în apropiere, cum ar fi o alternativă pentru a permite unui dispozitiv client să se alăture automat la Hotspot-ul personal care a fost configurat pe un iPhone sau iPad celular din apropiere..
Apelează la acest Hotspot Auto-Join Auto și este setat implicit. După ce a debutat în iOS 13, iPadOS și macOS Catalina 10.15, acest nou comutator util este disponibil pe dispozitivele mobile iPhone, iPad și iPod touch, precum și pe computerele Mac.
explainer: Modul în care iOS determină ce rețele Wi-Fi să se alăture automat
Această metodă de reîncărcare permite unui dispozitiv client să mențină conectivitatea rețelei în cazul unei conexiuni sau semnal Wi-Fi deficitare prin conectarea la un iPhone sau iPad celular cu Personal Hotspot și conectat în același cont iCloud. Când setarea este activată, poate activa chiar Hotspot personal pe celălalt dispozitiv în cazul în care este dezactivată.
De ce ar trebui să dezactivați Auto-Join Hotspot
Totul ține de controlul consumului de date celulare. Înainte de iOS 13, trebuia să vă alăturați manual unui hotspot dacă Wi-Fi a funcționat.
În iOS 13 și iPadOS, Hotspot-ul personal al iPhone-ului sau iPad-ului dvs. este persistent, astfel încât un dispozitiv client poate rămâne conectat la hotspot-ul software chiar și atunci când îl opriți.
În combinație cu noua setare Auto-Join Hotspot, aceasta elimină frecarea în termeni de utilizare a personalului Hotspot. Dar dacă sunteți într-un plan de date celulare contorizat, poate doriți să vă opriți dispozitivele Apple să se alăture automat unui Hotspot personal fără permisiunea.
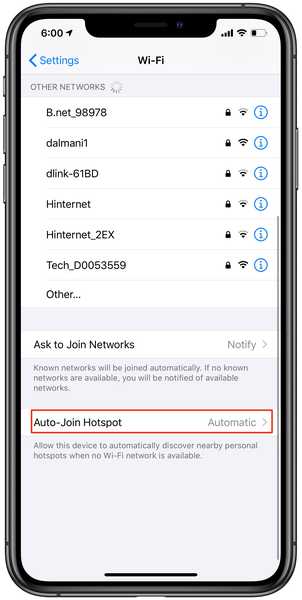
Comutare automată Hotspot comută în iOS 13.
Nu pot să vă spun de câte ori am uitat iPad-ul meu conectat la Hotspot-ul personal al iPhone-ului meu înainte de a-mi da seama că deja a descărcat actualizări de aplicații și conținut.
Încă un alt exemplu: este posibil ca Wi-Fi-ul de acasă să funcționeze, ceea ce ar fi putut determina Mac-ul dvs. să se alăture automat Hotspot-ului personal al unui iPhone. Un dispozitiv gazdă vede un hotspot ca o conexiune Wi-Fi obișnuită, ceea ce înseamnă că un Mac conectat la un Hotspot personal poate actualiza în mod silenți biblioteca fotografică, decide că acum este sigur să descarci acea actualizare macOS în așteptare etc..
Oricât de convenabil poate fi acest lucru, cel puțin în anumite scenarii, poate doriți să dezactivați această caracteristică pentru a preveni încărcarea de date celulare nedorite și vă arătăm cum.
Cum să gestionați Auto-Join Hotspot
Pentru a schimba dacă iPhone-ul, iPad-ul, iPod touch-ul sau Mac-ul dvs. ar trebui să utilizeze un Hotspot personal din apropiere de fiecare dată când nu sunt disponibile rețele Wi-Fi salvate, urmați pașii de mai jos.
1) Deschide Aplicații Setări pe iPhone sau iPad cu software-ul iOS 13.0 sau ulterior sau un iPad cu actualizarea iPadOS. Pe Mac, faceți clic pe butonul Preferințe de sistem pictograma din Dock sau alegeți opțiunea System Preferences din meniul Apple din Finder.
2) În iOS 13 și iPad OS, alegeți Wifi din lista principală a aplicației Setări. În MacOS Catalina, faceți clic pe butonul Reţea pictograma în fereastra Preferințe de sistem.
3) Pe iPhone sau iPad, atingeți opțiunea Auto-Alăturați Hotspot, apoi alegeți o opțiune:
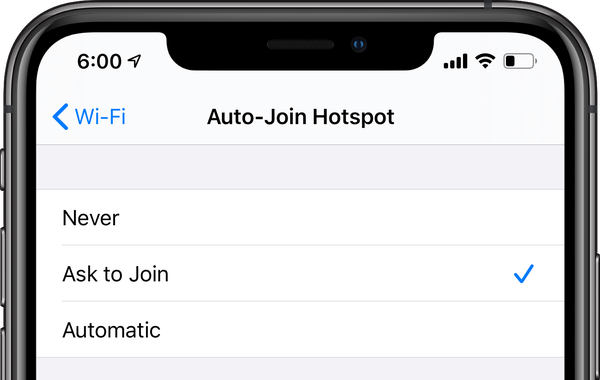
Nu alegeți automat dacă sunteți pe un plan contorizat.
Opțiunile disponibile sunt:
- off: Opriți acest dispozitiv să descopere și să se alăture automat Hotspot-urilor personale din apropiere dacă nu este disponibilă rețea Wi-Fi.
- Cereți să vă alăturați: Permiteți acestui dispozitiv să descopere automat hotspoturile personale din apropiere atunci când Wi-Fi nu este disponibil. Vi se va cere înainte de unirea unui hotspot.
- Automat: Utilizați această opțiune pentru ca acest dispozitiv să descopere și să vă conectați automat la un punct personal personal din apropiere atunci când nu sunt disponibile rețele Wi-Fi.
Pe Mac, selectați o rețea Wi-Fi în coloana din stânga și activați / dezactivați funcția activând caseta de lângă opțiunea etichetată cu textul „Cereți să vă alăturați hotspoturilor personale”.
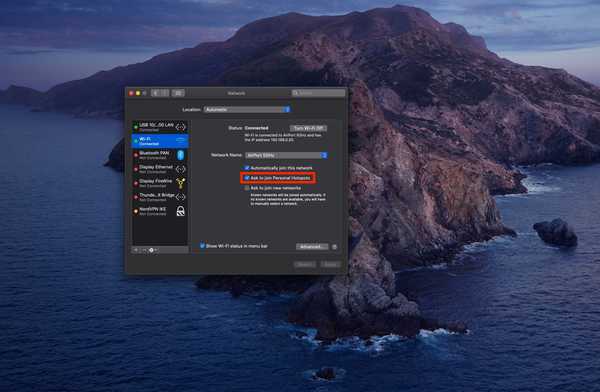
Comutarea Auto-Join Hotspot este numită puțin diferit pe macOS decât în iOS 13.
Dezactivați opțiunea Auto-Join Hotspot dacă doriți să opriți conexiunile automate cu hotspoturile personale din apropiere și să evitați utilizarea excesivă a datelor celulare atunci când nu se găsește o rețea Wi-Fi cunoscută.
Rețele Wi-Fi în Control Center
Puteți, de asemenea, să vă opriți iPhone-ul să se conecteze la rețele Wi-Fi cunoscute dacă doriți, precum și să uitați o rețea salvată, vedeți parolele rețelelor Wi-Fi la care v-ați alăturat anterior, opriți telefonul să vă solicite să vă înscrieți la Wi- Fi Rețelele Fi și multe altele.
Și cu un centru de control îmbunătățit în iOS 13, iPadOS și watchOS 6, puteți să vă alăturați unei rețele Wi-Fi sau să vă conectați la un accesoriu Bluetooth fără a fi necesar să vă atingeți drumul prin Setări.
Nevoie de ajutor? Întrebați iDB!
Dacă vă place acest tutorial, transmiteți-l prietenilor și lăsați un comentariu mai jos.
M-am impotmolit? Nu sunteți sigur cum puteți face anumite lucruri pe dispozitivul Apple? Spune-ne via [email protected] iar un viitor tutorial ar putea oferi o soluție.
Trimiteți-vă propriile sugestii despre cum să faceți [email protected].