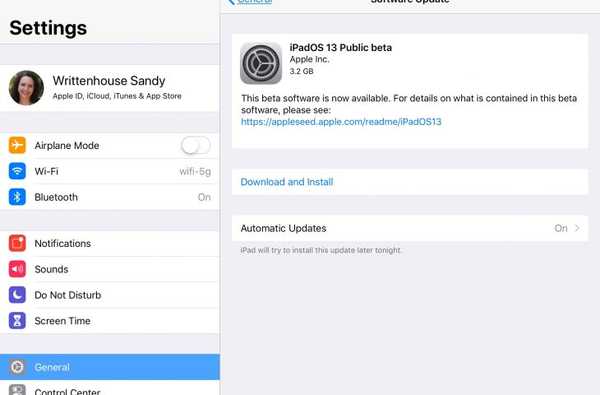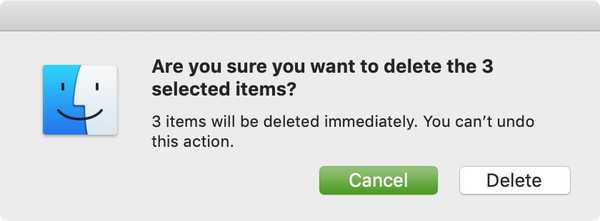Cu Markup, puteți semna digital documente PDF pe iPhone, iPad sau iPod touch.
Puteți adăuga semnătura dvs. într-un fișier PDF sau puteți semna manual un document aproape oriunde sunt disponibile instrumente de marcare, inclusiv aplicațiile pentru prima parte de la Apple, cum ar fi Mail, Photos, Safari, Note, Fișiere și altele. Funcțiile de marcare similare Apple sunt disponibile și în macOS, astfel încât să vă puteți simți liber să semnați un document PDF în Previzualizare folosind trackpad-ul Mac-ului dvs..
Semnarea digitală a documentelor este o caracteristică de mare productivitate.
Spuneți că sunteți la dispoziție cu iPhone-ul sau iPad-ul dvs. și cineva se întâmplă să vă trimită un email, un contract de închiriere, un formular de servicii Internet sau un alt document important care trebuie să vă semnați rapid. Cu Markup, nu trebuie să imprimați documentul, să-l semnați în mod vechi cu un creion, apoi să scanați tipăritul pentru a-l trimite înapoi ca atașament.
Înainte de a ne arunca în tutorial, știți că funcțiile Markup necesită iOS 9.0 sau o versiune ulterioară.
Cum să semnați documentele PDF pe iPhone și iPad
Puteți adăuga o semnătură salvată anterior sau semna manual un document.
1) Deschideți un document PDF pe care doriți să îl semnați digital într-o aplicație care acceptă Marcarea:
- Fișiere: Deschide un PDF pe care dorești să îl semnezi, apoi atinge Markup.
- Mesaje: Atașați o fotografie / PDF, atingeți-o în bulă și alegeți Marcarea.
- Safari: Deschideți o pagină web, alegeți Creați PDF din meniul Share și apăsați Markup.
- Poștă: Deschideți un mesaj, atingeți un atașament și alegeți Marcarea.
- Fotografii: Atingeți o fotografie, alegeți Editați | ×, Atingeți „…” și selectați Markup din meniul pop-up.
- Note: Atingeți un document din nota dvs., apoi alegeți Markup din meniul Share.
- iBooks: Deschide un PDF și atinge Markup în partea de sus.
- Alte aplicatii: Creați un PDF pentru a marca orice poate fi tipărit.
2) Atingeți „+“ în partea de jos a interfeței Markup.
3) Apasă pe Semnătură pictogramă dintr-un meniu pop-up.

4) Semnați-vă numele cu degetul, creionul Apple sau alt stil.
BACSIS: Dacă aveți deja semnături salvate anterior, alegeți una din meniu.

Semnăturile dvs. salvate anterior sunt ușor accesibile din Markup
5) Simțiți-vă liber să trageți semnătura introdusă pentru a o muta liber sau redimensiona semnătura digitală folosind butoanele albastre pentru a crește sau a micșora caseta din jur.
BACSIS: Pentru a schimba culoarea cernelii, atingeți semnătura digitală pe care tocmai ați aplicat-o unui document PDF și selectați oricare dintre cercurile de culoare furnizate în partea de jos a interfeței Markup.
6) Atingeți Terminat pentru a salva modificările.
BACSIS: Invocați Markup mai repede pe iPad, plasând creionul Apple pe ceea ce doriți să adnotați.
Salvarea și gestionarea semnăturilor dvs.
Puteți adăuga una sau mai multe semnături pentru a le folosi din nou.
1) Deschideți a document din aplicația Fișiere.
2) Apasă pe Marcaj pictograma din partea de sus.
3) Atingeți „+“ în partea de jos a interfeței Markup.
4) Alege Adăugați sau eliminați semnătura din meniul pop-up.

4) Acum puteți adăuga cât mai multe semnături noi doriți sau ștergeți cele existente.
- Eliminați o semnătură: Atingeți „-“ lângă o semnătură salvată anterior, apoi alegeți Șterge.
- Adăugați o semnătură: Atingeți „+“, semnează-ți numele pe linie și lovește Terminat.
Nu sunteți mulțumit de felul în care s-a dovedit semnătura dvs. digitală? Lovit clar să înceapă din nou! După ce ați terminat, atingeți Terminat pentru a salva semnătura recent creată și a o introduce în document.
Puteți avea atât de multe semnături salvate cât doriți.

După cum am menționat anterior, funcția de semnătură este disponibilă oriunde Markup este accesibil.
De exemplu, puteți adăuga cu ușurință semnătura dvs. oricărei imagini din aplicația Fotografii. Sau, puteți semna un PDF păstrat într-un serviciu de stocare în cloud de la terți, chiar din aplicația Fișiere. Poate că doriți să trimiteți rapid un atașament PDF semnat cuiva, fără a părăsi Mail?
Cu Markup, puteți face toate astea și apoi alte câteva!
BACSIS: Cum se creează o semnătură de e-mail scrisă de mână pe iPhone
Pe iPad Pros și pe modelele de iPad sau mai noi pentru modelele iPad, folosiți creionul Apple pentru a vă zgâria semnătura.

Întoarceți dispozitivul cu capul în jos pentru a vă semna numele în modul peisaj
Semnăturile dvs. salvate sunt păstrate în sincronizare pe dispozitivele iPhone, iPad, iPod touch și Mac, atât timp cât sunt conectate la același cont iCloud. În plus, toate semnăturile deja create în Previzualizare pentru Mac vor apărea automat în dispozitivul de inserare a semnăturilor iOS și invers.
TUTORIAL: Cum să adnoteze fotografii pe iPhone și iPad
Dacă utilizați Note ca scaner de documente, puteți semna orice document scanat și să îl trimiteți rapid prin poștă, iMessage sau un alt serviciu fără a părăsi vreodată aplicația Notes.
BACSIS: Adnotarea atașamentelor pentru mesaje
În mod similar, puteți utiliza instrumentele Markup pentru a semna un acord care a fost atașat la un mesaj de e-mail și a-l trimite înapoi pe drum, fără a schimba aplicații-Mail introduceți în mod intuitiv atașamentul nou semnat într-un răspuns la e-mailul original în care a venit..
Și cu Instant Markup, puteți să adnotați capturi de ecran imediat după ce le luați.
Nevoie de ajutor? Întrebați iDB!
Dacă vă place acest lucru, transmiteți-le celor de asistență și lăsați un comentariu mai jos.
M-am impotmolit? Nu sunteți sigur cum puteți face anumite lucruri pe dispozitivul Apple? Spune-ne via [email protected] iar un viitor tutorial ar putea oferi o soluție.
Trimiteți-vă sugestiile despre cum să faceți [email protected].