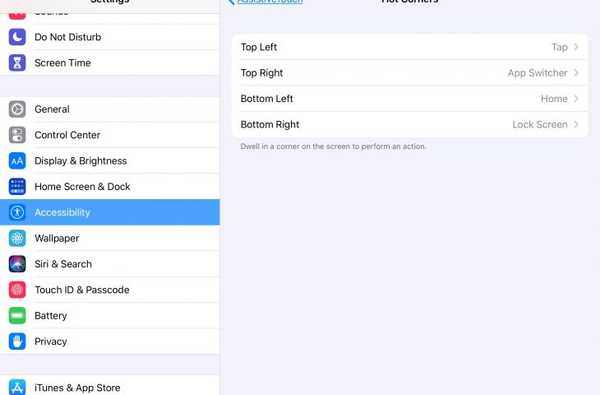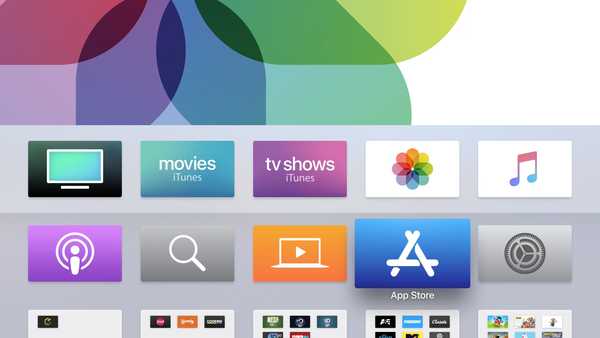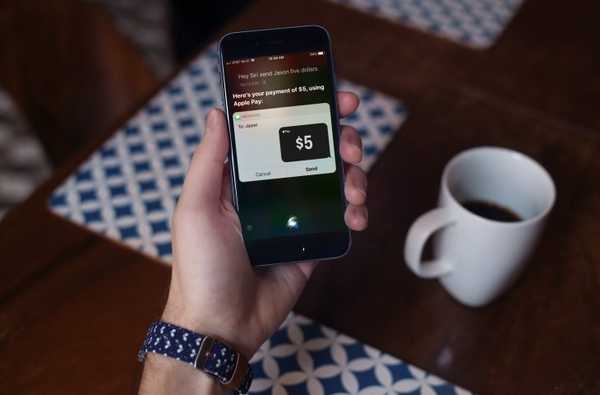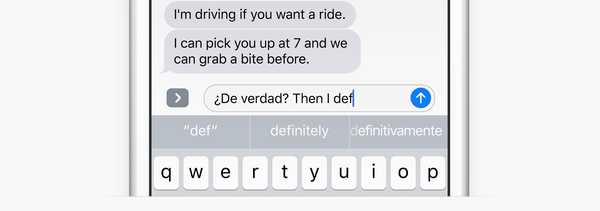
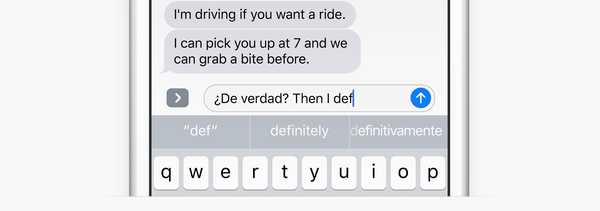
Începând cu iOS 10, tastatura rapidă de tip Apple QuickType acceptă mai multe limbi fără a schimba tastaturile. Acest lucru vă permite să tastați mai multe limbi simultan și să profitați de funcția de corectare automată pentru a primi sugestii adecvate, fără a fi necesar să comutați între diferite tastaturi manual. Acest tutorial explică modul de configurare a tastării multilingve pe iPhone, iPad sau iPod touch.
Cerințe de sistem pentru dactilografiere multilingvă
Tastarea multilingvă necesită următoarele:
- iPhone, iPad sau iPod touch cu iOS 10 sau o versiune ulterioară
- Fișiere de dicționar adecvate descărcate prin aplicația Setări
- Tastaturi QuickType în limbile selectate
Cum să configurați mai multe limbi pe iPhone
1) Pe iPhone, accesați Setări → General → Dicționar.
2) Selectați limbile pe care doriți să le utilizați cu tastatura QuickType.

Nu te întoarce până nu se termină descărcarea fișierului dicționar pentru limba selectată. Puteți selecta mai multe limbi pentru a fi utilizate pentru dactilografiere multilingvă.
3) Acum du-te la Setări → General → Tastatură → Tastaturi.
4) Atingeți Adăugați tastatură nouă și adăugați tastaturi în limbile pe care tocmai le-ați descărcat.

De exemplu, dacă descărcați dicționare franceză și germană, adăugați tastaturi franceze și germane la lista de tastaturi active din sistem.
Bacsis: Reorganizați tastaturile aici pentru a personaliza modul în care apar în meniul pop-up.

5) Închideți aplicația Setări.
Cum să tastați în mai multe limbi pe iPhone
După ce ați adăugat tastaturi și ați descărcat dicționarele pe care doriți să le utilizați cu ele, utilizați tastatura QuickType așa cum v-ar face în mod normal. Sistemul va analiza ceea ce tastați și va oferi în mod inteligent sugestii de cuvinte următoare într-un limbaj adecvat.

Nu se va mai corecta automat, încercând să corecteze cuvintele dactilografiate într-o altă limbă.
Vrei să schimbi ordinea sugestiilor următoare? Nicio problemă, mergeți la Setări → General → Limbă și regiune → Comandă de limbă preferată și rearanjați lista.

Dacă, de exemplu, vă reordonați limbile preferate pentru ca franceza să vină înainte de engleză, prima sugestie QuickType ar trebui să fie în franceză și nu în engleză..
Tastarea multilingvă nu funcționează așa cum era de așteptat?
Probabil că trebuie să ajustați setările regionale ale iPhone-ului Setări → General → Limbă și regiune → Limbă iPhone. De exemplu, dacă limba dispozitivului este setată pe engleză (SUA) și utilizați tastatura respectivă mai degrabă decât franceză, s-ar putea să vi se permită să tastați numai în engleză. Dar pe măsură ce treceți la o altă tastatură, cum ar fi germana, ar trebui să puteți scrie atât în engleză, cât și în germană.
Limbi acceptate
În prezent, tastarea multilingvă este acceptată în următoarele limbi:
- Engleză (S.U.A.)
- Engleză (Australia)
- Engleză (Canada)
- Engleză (India)
- Engleză (Singapore)
- Engleză (Marea Britanie)
- Franceză (Franța)
- Franceză (Belgia)
- Franceză (Canada)
- Franceză (Elveția)
- Germană (Germania)
- Germană (Austria)
- Germană (Elveția)
- Italiană
- Portugheză (Brazilia)
- Portugheză (Portugalia)
- Spaniolă (Spania)
- Spaniolă (America Latină)
- Spaniolă (Mexic)
- Chineză simplificată)
- Tradițional chinezesc)
- Chineză (engleză pe tastatura chineză)
Apple, în mod obișnuit, își reîmprospătează pagina web de disponibilitate a funcțiilor iOS cu o listă actualizată de limbi noi acceptate de tastarea multilingvă a iOS 10 pe măsură ce sunt adăugate.
După cum am menționat, tastarea multilingvă este limitată la limbile acceptate care au atât dicționarul, cât și tastatura în iOS. Nu ești fan al tastaturii predictive QuickType de la Apple? Încercați o terță parte care permite introducerea multilingvă, cum ar fi SwiftKey.
Folosiți tastarea multilingvă pe iPhone?