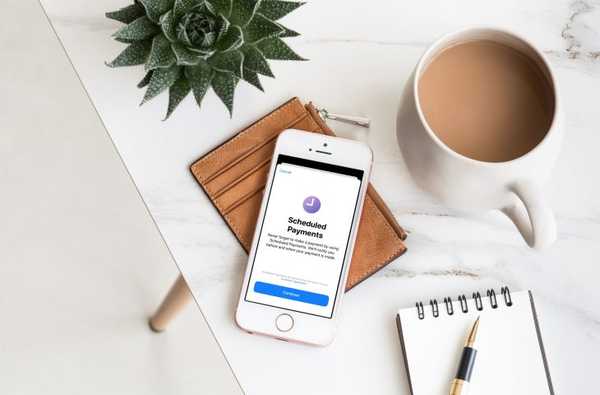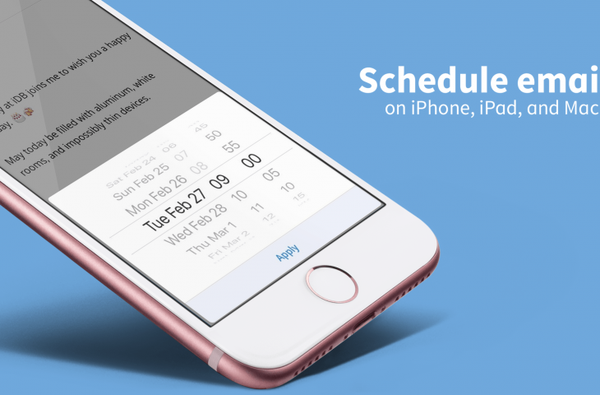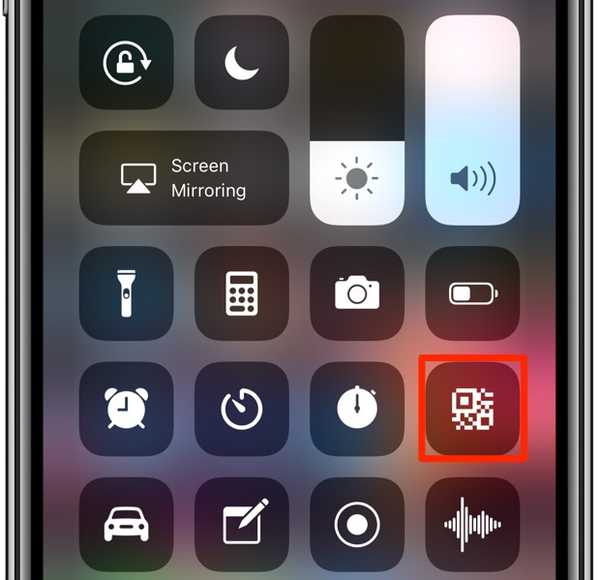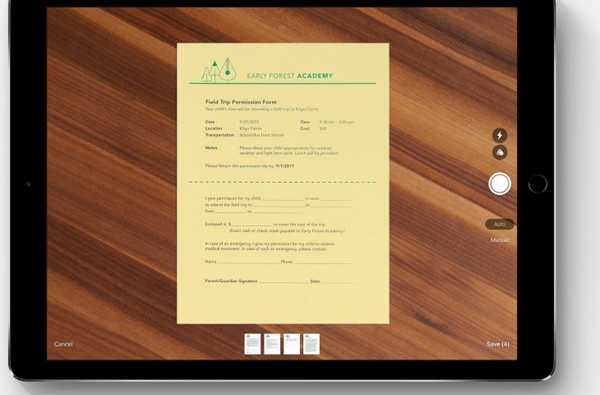

Una dintre cele mai bune funcții introduse cu iOS 11 este scanerul de documente încorporat în aplicația Notes, care vă permite să scanați chitanțele, facturile, cărțile de vizită, fotografiile, foile de hârtie etc..
Într-o adevărată modă Apple, profită din plin de viziunea computerului și ARKit pentru a sesiza un document în alimentarea camerei, decupați și îndreptați marginile, dezlipiți perspectiva și îndepărtați orice înclinare sau strălucire-totul automat doar cu o simplă atingere a butonul de declanșare.
Tot ce vă rămâne de făcut este să completați semifabricatele și să semnați scanarea cu degetul sau cu creionul Apple înainte de a partaja documentul sau de a-l trimite în aplicația preferată pentru editare ulterioară. În acest tutorial, vă vom învăța cum să scanați o singură coală de hârtie și documente cu mai multe pagini folosind scanerul de note, plus să adnotați și să editați scanările și multe altele.
Mânează mai departe cu scanerul de documente Note
Scanerul de note este o caracteristică cu adevărat convingătoare, dar nu-mi lua cuvântul pentru asta: vizionează videoclipul hands-on al lui Andrew încorporat mai jos și uimește-te de scanerul Note.
Abonați-vă la iDownloadBlog pe YouTube
Așa cum am menționat, scanerul este dotat cu funcții precum detectarea automată a marginilor, presetări de filtrare, decupare, rotire și partajare, toate încorporate și la doar un robinet. Puteți să vizualizați scanările, să le adnotați și să efectuați alte modificări după ce le-ați salvat în aplicație.
Și cu iCloud, scanările dvs. se sincronizează perfect pe toate dispozitivele.
cerinţe
Posibilitatea pentru Note de scanare a documentelor necesită iOS 11 sau o versiune ulterioară. iOS 11 necesită un dispozitiv iOS pe 64 de biți, ceea ce înseamnă că dispozitive mai vechi, cum ar fi iPhone 5 și iPhone 5c, sunt dispuse.
În prezent, scanarea documentelor nu este acceptată în Note pentru Mac, dar ne vom asigura să actualizăm acest tutorial dacă și când Apple alege să-l aducă la macOS.
Deși Notes sincronizează datele prin iCloud pe dispozitivele iPhone, iPad și Mac, scanările dvs. sunt vizibile doar pe iOS 11. Încercarea de a vizualiza un document scanat în Note de pe versiunile iOS mai vechi produce un mesaj de avertizare, spunând „Actualizați iOS pentru a vizualiza acest atașament”..

Vizualizarea documentelor scanate în Note necesită iOS 11 sau o versiune ulterioară.
Și un ultim lucru înainte de a ajunge la el: în încarnarea sa actuală, Notes nu aplică recunoașterea scrisului de mână la scanările tale, așa cum se întâmplă în scripturile tale, ceea ce înseamnă că nu poți căuta text în documentele scanate.
Cum să scanați ceva în Note pentru iOS
Scanarea foilor de hârtie cu Note funcționează ca publicitate - doar poziționați documentul în vizor, fără a face eforturi mari pentru a alinia lucrurile și apăsați butonul declanșator..
Modul de declanșare automată vă permite să continuați până când ați scanat toate paginile de care aveți nevoie. Scanările dvs. sunt salvate în Note ca atașări jpg exportabile, compatibile cu marcarea.
1) Lansați notițe aplicație pe dispozitivul tău iOS.
2) Creați o notă nouă sau deschideți una existentă.
3) Atingeți pictograma „+” din partea de jos și alegeți Document de scanare din meniu.

Butonul Plus dezvăluie funcția scanerului Note.
4) Puneți o foaie de hârtie pe o suprafață plană și îndreptați camera spre ea.
Aplicația folosește viziunea computerului și ARKit, permițându-vă să indicați camera într-un unghi și nu să o aliniați perfect, ceea ce este foarte util atunci când scanați documente cu mai multe pagini.

Modul obturator manual, atunci când aveți nevoie de control complet.
De îndată ce scanerul va detecta marginile, va aplica o acoperire galbenă semi-translucidă deasupra documentului și va continua să o regleze în timp real și îndrăznesc să spun?.
Modul obturator automat este excelent pentru scanarea cu mai multe pagini.
Puteți ajusta colțurile scanării cu ajutorul punctelor de tracțiune, dar acest lucru nu va fi necesar în majoritatea cazurilor, deoarece Notes face doar corect, automat. Controale suplimentare din cameră vă permit să activați blițul sau să aplicați filtre de imagini pe durată.
Scanare manuală și automată
Puteți scana în modul obturator manual sau automat:
- Modul obturator manual-În acest mod, trebuie să atingeți butonul declanșatorului pe ecran (sau să apăsați butonul de volum) pentru a surprinde scanarea. Pentru a activa modul, atingeți Manual în partea de sus a camerei Note.
- Modul obturator automat-Utilizați acest mod când doriți să scanați mai multe documente simultan. Pentru a activa funcția de declanșare automată, atingeți Auto în partea de sus a camerei Note.
Comutați între modurile de declanșare automate și cele manuale prin atingere Auto sau Manual.

Modurile obturatorului manual și automat sunt la distanță.
Obturatorul manual este excelent atunci când doriți să reglați colțurile documentului imediat după apăsarea butonului de declanșare. Dar, din nou, obturatorul manual are sens pentru acele perioade rare în care funcția de detectare a marginilor nu a reușit tocmai corect.

Puteți trage întotdeauna colțurile dacă detecția marginilor o încurcă.
Nu veți obține această opțiune în modul de declanșare automată, dar nu vă puteți decupla scanările după fapt, deci nu ar trebui să fie o problemă. Indiferent de modul ales, Notele aplică întotdeauna corecția perspectivei pentru a debloca scanările.
Presetarea scanării
Presetările de filtrare fac lizibile diferite tipuri de scanări. Alegeți un filtru greșit și scanarea poate părea gunoi. Din fericire, puteți aplica filtre pentru scanări după fapt.

Pentru cele mai bune rezultate, utilizați filtre încorporate pentru ca Notele să știe ce tip de document scanează.
Ori de câte ori este posibil, alegeți o cameră presetată adecvată pentru a anunța Notele imediat ce tip de document urmează să scanați. Pentru a utiliza presetări, atingeți o pictogramă din partea de sus a camerei care arată ca trei cercuri suprapuse.
Următoarele presetări vă stau la dispoziție:
- Culoare-Utilizați această presetare pentru a scana articole din reviste și alte documente bogate în grafică
- Scara tonurilor de gri-Dacă doriți să transformați culorile în nuanțe de gri
- Alb negru-Pentru majoritatea scanărilor de hârtie, această presetare dă cele mai bune rezultate
- Fotografie-Pentru digitalizarea fotografiilor
Scanările dvs. sunt salvate ca atașări de imagine la aplicația Note. Puteți să le adnotați cu ușurință, să le exportați în fișiere PDF, să le împărtășiți cu prieteni sau familie, să le trimiteți în alte aplicații utilizând foaia de utilizare multipla a iOS și multe altele.
5) Atingeți salva în colțul din dreapta jos pentru a salva scanarea (scanările) din Note.
După fiecare apăsare a butonului declanșator în modul manual, Notele vă vor întreba dacă doriți să salvați scanarea sau să o aruncați și să începeți din nou. Salvarea unei scanări produce un singur atașament. Scanarea mai multor foi de hârtie le atașează la nota selectată ca un pachet de scanare cu mai multe pagini.

Scanarea mai multor documente creează un atașament cu mai multe pagini.
În schimb, obturatorul automat continuă până când veți fi scanat toate documentele de care aveți nevoie. Este la îndemână că butonul Salvare vă spune câte scanări individuale ați făcut până acum.

În modul manual, fiecare scanare poate fi respinsă sau reluată.
Pentru a anula scanarea, apăsați Anulare în colțul din stânga sus.
Așa cum am menționat, documentele scanate sunt salvate ca atașamente pentru note native, care pot fi vizualizate pe iPhone sau iPad cu iOS 11 sau o versiune ulterioară și Mac-urile dvs. cu MacOS High Sierra sau versiuni ulterioare. Din fericire, puteți exporta fișierele atașate scanate sub formă de fișiere PDF, le puteți salva ca jpg-uri în ruloul dvs. Camera și multe altele.
Cum să editați scanările
Aplicația Notes are un editor integrat util care conține toate instrumentele de care aveți nevoie pentru a edita scanările după bunul plac. Puteți adăuga scanări la un atașament existent, rotiți-le, decupați marginile, puteți schimba filtrul și multe altele, nu este necesară o aplicație terță parte.
1) Lansați notițe aplicație și selectați o notă care conține documentele scanate.
2) Atingeți atașamentul încorporat în notă sau apăsați-l ferm cu 3D Touch.
BACSIS: Nici nu trebuie să ieșiți din cameră pentru a edita scanarea. Pentru editare în zbor, atingeți o miniatură în colțul din stânga jos pentru a efectua câteva atingeri rapide înainte de a trece la următoarea foaie de hârtie.

Instrumentele de editare în cameră vă permit să atingeți scanarea fără a părăsi scanerul.
3) Alegeți dintre instrumentele de editare din partea de jos a ecranului, de la stânga la dreapta:
- Adăugați scanare-Atingeți „+” pentru a scana un nou document în pachetul existent
- A decupa-Reglați colțurile scanării
- Filtre-Alegeți un filtru care să corespundă tipului de scanare
- Roti-Rotiți scanarea în sens invers acelor de ceasornic cu 90 de grade
- Șterge-Ștergeți scanarea selectată
Reordonarea scanărilor
Spre deosebire de aplicația din stocul de fotografii, vizualizatorul încorporat al Notelor aliniază miniaturile scanărilor dvs. în partea de jos a ecranului. Puteți atinge o miniatură pentru a selecta instantaneu scanarea sau glisați orizontal pentru a parcurge rapid scanările.

Utilizați scrubber-ul pentru a face ciclul între paginile scanate ca un profesionist.
De asemenea, scrubber-ul simplifică reordonarea scanărilor. Atingeți și țineți o miniatură un moment, apoi trageți-o pe orizontală și lăsați-o să renunțe la pagina în loc.
BACSIS: Atingeți și țineți o miniatură în scrubber pentru opțiuni rapide: Copie, Șterge și Acțiune.
Reglarea dimensiunii previzualizărilor scanării
Pentru a reduce dezordinea, puteți modifica dimensiunea previzualizărilor de scanare după bunul plac.
1) Atingeți o notă care conține scanările dvs..
2) Atingeți și țineți apăsată o miniatură, apoi alegeți o dimensiune de previzualizare din meniul pop-up:
- Imagine mare-Faceți miniatura de atașament pe toată lățimea
- Imagine mică-Reduceți imaginea atașamentului mai mică

Dacă o notă conține mai multe scanări, utilizarea unor miniaturi mai mici reduce dezordinea.
Mărimea previzualizărilor atașamentului poate fi modificată individual. Puteți avea mai multe pachete de scanare într-o notă, una folosind dimensiunea mare a previzualizării pentru a vă distinge de celelalte redate sub formă de miniaturi mici. De asemenea, puteți face acest lucru cu orice tip de atașament în Note, nu doar cu scanări.
Adăugarea scanărilor la pachetul existent
Pentru a scana mai multe documente într-un pachet existent, faceți următoarele:
1) Atingeți o notă cu un pachet de scanare la care doriți să adăugați.
2) Atingeți partea din stânga „+Pictograma ”din partea de jos pentru a scoate instantaneu scanerul de documente.

Puteți scana pagini suplimentare într-o scanare existentă.
4) Scanează dorința inimii tale și, după ce ai terminat, atinge salva pentru a adăuga noua scanare la sfârșitul pachetului.
Scanări de decupare
Puteți decupa orice document scanat după ce a fost salvat în Note pentru a corecta perspectiva. Apple a conceput în mod inteligent Note în așa fel încât fiecare scanare să fie salvată ca imagine completă cu zonele inutile mascate, permițând post-procesare.
1) Atingeți o notă care conține scanarea pe care doriți să o decupați.
2) Atingeți o scanare în notă.
3) Loveste A decupa pictogramă în partea de jos (a doua din stânga).
4) Scanarea in linie va mări, în perspectivă, locul său în imaginea inițială. Este un efect minunat care trebuie văzut în acțiune pentru a fi pe deplin apreciat. Acum puteți ajusta colțurile cu degetul pentru a decupa orice lucruri nedorite care înconjoară marginile.

5) Lovit Terminat pentru a aplica noua mască la scanare, atingeți Done din nou pentru a salva modificările.
Dacă partajați scanarea ca PDF în aplicația preferată, orice zone mascate vor fi eliminate din fișierul exportat pentru a optimiza dimensiunea fișierului.
Schimbarea filtrelor
Filtrele sau presetările de scanare informează aplicația Notes despre tipul de document de hârtie pe care îl scanați, ceea ce poate face o diferență mare în ceea ce privește calitatea și lizibilitatea imaginii. Ați ales din greșeală filtrul greșit în timpul scanării? Nu este nicio problemă, puteți aplica presetarea corectă în orice moment fără a face o scanare imediată, iată cum.
1) Atingeți o notă care conține scanările dvs..
2) Selectați un atașament scanat pe care doriți să îl remediați.
3) Apasă pe Filtre pictograma din mijlocul barei de instrumente din partea de jos, apoi alegeți o presetare:
- Culoare-Pentru articole din reviste și alte documente bogate în grafică
- Scara tonurilor de gri-Pentru scanarea documentelor cu până la 256 de nuanțe de gri
- Alb negru-Pentru facturi, contracte, acorduri și alte documente tipărite
- Fotografie-Pentru digitalizarea fotografiilor
4) Atingeți Terminat să termine modificările.

Spre deosebire de filtrele de imagine disponibile în aplicația Fotografii, presetările din aplicația Notes sunt nedistructibile, scanările dvs. sunt întotdeauna stocate în siguranță în forma lor originală în Note, indiferent de filtrele și modificările aplicate..
Scanări rotative
Dacă ați scanat accidental ceva în orientarea greșită, nu vă faceți griji, Notes vă permite să rotiți cu ușurință scanările. Iată cum.
1) Atingeți o notă care conține scanările dvs..
2) Selectați un atașament scanat pe care doriți să îl remediați.
3) Atingeți a doua pictogramă din dreapta pentru a roti scanarea cu 90 de grade în sensul acelor de ceasornic.

Documentele scanate cu orientare greșită pot fi rotite ulterior.
4) Atingeți din nou pictograma pentru a roti scanarea cu încă 90 de grade, etc..
Dacă atingeți butonul Rotire de patru ori la rând, scanarea se va roti la 360 de grade. Magie?
Ștergerea scanărilor
O notă poate conține zeci și chiar sute de atașamente documente scanate. Puteți scăpa de cele de care nu mai aveți nevoie în orice moment sau puteți șterge întregul pachet, iată cum.
Ștergerea paginilor individuale:
1) Într-o notă, deschideți un pachet de scanare care conține pagina pe care doriți să o ștergeți.
2) Folosiți scrubber-ul sau treceți-vă spre pagina din dreapta.
3) Atingeți și mențineți apăsat în previzualizare până apare meniul cu bule, apoi alegeți Șterge.

Atingeți și mențineți apăsat în previzualizare pentru a afișa meniul cu bule cu opțiuni rapide.
BACSIS: Spre deosebire de note, fișierele atașate scanate nu sunt păstrate timp de 30 de zile în folderul dvs. Șters recent. Din fericire, puteți recupera rapid o scanare ștersă, agitând dispozitivul pentru a crea dispozitivul Anulați Ștergere scanare dialog, apoi alegeți Anula acțiune.

Această caracteristică necesită ca Se agită până la Anulare opțiunea să fie activată în Generalitate → Accesibilitate.
Ștergerea pachetelor de scanare:
1) Atingeți o notă care conține scanările dvs..
2) Atingeți și mențineți apăsat un pachet de scanare pe care doriți să îl ștergeți până când apare meniul cu bule, apoi selectați Șterge.

Continuați cu precauție, deoarece nu vi se va cere să confirmați acțiunea.
BACSIS: Dacă dispozitivul dvs. are 3D Touch, apăsați ușor pachetul de scanare în interiorul notei, apoi glisați în sus pentru a dezvălui meniul ascuns și alegeți Șterge opțiune.

Ștergeți pachetele de scanare:
Din nou, un pachet de scanare șters este aruncat imediat, mai degrabă decât păstrat timp de 30 de zile în folderul Șters recent. Pentru a recupera pachetul de scanare după ștergerea accidentală, agitați dispozitivul pentru a deschide Anulează tastarea dialog, apoi alegeți Anula acțiune.

Asigurați-vă că Se agită până la Anulare opțiunea este activată în Setări → General → Accesibilitate.

Recuperarea scanărilor șterse
În timp ce ștergerea fișierelor atașate le șterge permanent, puteți întotdeauna aduce înapoi întreaga notă care conține scanări pe care doriți să le recuperați. Aplicația Note include o specială Șters recent dosarul în care notele dvs. șterse sunt disponibile timp de 30 de zile înainte de a fi pornit de pe orbită.
Pentru a recupera o scanare ștersă, faceți următoarele:
1) Deschide Șters recent folder în Note
2) Atingeți nota care conține scanarea pe care doriți să o păstrați.
3) Atingeți nota, apoi alegeți Recupera din meniul pop-up.

Puteți recupera orice notă până la 30 de zile după ce a fost ștersă.
Aceasta va anula nota, o va muta în contul dvs. implicit și va pune nota în modul de editare.
Redenumirea pachetelor de scanare
Scanările dvs. sunt stocate cu titlul implicit „Documente scanate”, dar puteți alege un titlu diferit pentru a vă ajuta să distingeți mai multe pachete, iată cum.
1) Atingeți o notă care conține documentele scanate.
2) Atingeți o scanare pe care doriți să o redenumiți
3) Atingeți tasta implicită „Documente scanate” în partea de sus.
4) Introduceți un nume nou pentru scanare, apoi atingeți salva.
5) Atingeți Terminat să termine modificările.

Scanările pot primi nume personalizate, mai descriptive.

Noul titlu al scanării va fi reflectat instantaneu în partea de sus.
Partajarea paginilor individuale dintr-un pachet de scanare
Puteți partaja o singură pagină dintr-un pachet de scanare și o puteți trimite într-o altă aplicație:
1) Atingeți o notă care conține documentele scanate.
2) Atingeți un pachet de scanare din care doriți să extrageți pagini.
3) Parcurgeți pagina pe care doriți să o partajați, dar nu atingeți meniul Share. În schimb, atingeți și țineți apăsat pagina până apare meniul cu bule, apoi alegeți acțiunea Partajare de acolo. Aceasta va împărtăși doar pagina curentă, nu întregul pachet.
Protejându-vă scanările de ochii indurerați
Pentru a păstra documentele scanate în siguranță, trebuie să protejați nota.
Pur și simplu glisați pe o notă din lista de note pentru a dezvălui opțiunile, apoi alegeți Lacăt icon. Vi se va solicita să utilizați Touch ID sau o parolă personalizată pentru a bloca această notă. De acum înainte, atingerea unei notițe va crea un dialog Touch ID / parolă înainte de a fi dezvăluit complet.
Cum să vă adnotați scanările
Documentele dvs. scanate sunt compatibile cu marcarea. Și cu Apple Pencil și iPad Pro, atingeți doar o scanare cu stiloul pentru a intra în modul Markup.
1) Atingeți o notă care conține documentele scanate.
2) Atingeți o scanare pe care doriți să o marcați.
3) Apasă pe Acțiune apoi alegeți meniul Marcaj acțiune din meniu
4) Acum puteți utiliza instrumentele Markup din partea de jos a ecranului pentru a semna un document, a desena forme și linii, a adăuga ceva text, a desena forme arbitrare folosind diferite stilouri și pensule, schimba culoarea și multe altele.

Utilizați scanări, adnotați și multe altele folosind Markup.
BACSIS: Dacă marcați o scanare cu mai multe pagini, nu puteți glisa pentru a derula paginile. Pentru a ajunge la o altă pagină, deselectați pictograma Markup în colțul din dreapta sus, glisați, apoi atingeți din nou pictograma pentru a reintra în modul Markup.

Alegerea Marcării ca PDF salvează adnotările sub formă de grafică vectorială.
5) Pentru a încheia adnotarea scanării, atingeți Terminat.
6) Acum atingeți Terminat pentru a salva modificările.
Convertirea scanărilor în PDF
Puteți converti o scanare cu o singură pagină sau mai multe pagini într-un document PDF în orice moment pentru a fi partajat ușor prin e-mail sau import în mai multe aplicații pentru editare ulterioară.
1) Atingeți o notă care conține documentele scanate.
2) Atingeți o scanare pe care doriți să o marcați.
3) Apasă pe Acțiune apoi selectați Creați PDF.
Veți vedea o previzualizare PDF în Note. Acum puteți adnota PDF apăsând pictograma Markup în colțul din dreapta sus (adnotările dvs. vor fi salvate ca vectori), utilizați meniul Share pentru a trimite fișierul la imprimantele compatibile cu AirPrint, exportați-l, salvați PDF-ul în aplicația Fișiere , trimiteți-o în altă aplicație și multe altele.
4) Atingeți Terminat pentru a ieși din previzualizarea PDF.
Vi se va cere dacă doriți să salvați sau să aruncați PDF-ul:
- Salvați fișierul în-Salvați PDF-ul în unitatea dvs. iCloud
- Ștergeți PDF-ul-Ștergeți fișierul PDF (scanarea dvs. rămâne intactă)
- Anulare-Anulați operația
Salvarea PDF-ului în unitatea dvs. iCloud dezvăluie și locația „Pe iPhone-ul meu”, permițându-vă să introduceți PDF-ul într-un folder specific aplicației de pe dispozitiv. De exemplu, puteți salva PDF-ul în folderul de documente private al Pixelmator pentru a-l găsi așezat chiar acolo de fiecare dată când alegeți comanda Deschidere în Pixelmator.

Salvarea PDF-urilor în aplicația Fișiere simplifică găsirea tuturor lucrurilor într-un singur loc.
Cum să vă împărtășiți scanările
După ce ați scanat documentele din arborele mort și le-ați editat după bunul plac, folosind editorul încorporat, le puteți exporta folosind o multitudine de opțiuni disponibile în meniul de utilizare multi-scop al iOS. De exemplu, puteți exporta o scanare în aplicația Fișiere sau arunca-o în Pixelmator pentru editare ulterioară.
1) Lansați notițe aplicație și selectați o notă care conține documentele scanate.
2) Atingeți un atașament încorporat în notă.
3) Apasă pe Acțiune meniu și faceți selecția.

Scanările dvs. pot fi partajate, exportate pentru editare sau stocare ulterioară și multe altele.
Puteți alege între aceste opțiuni implicite:
- Airdrop-Trimiteți scanarea fără fir la un dispozitiv AirDrop din apropiere
- Mesaj-Creați un nou iMessage din scanare
- Poștă-Creați un mesaj în Mail din scanare
- Copiați în iBooks-Trimiteți scanarea ca PDF în aplicația iBooks
- Copie-Creați o copie a scanării în aplicația Note
- Imprimare-Trimiteți scanarea fără fir către o imprimantă compatibilă cu AirPrint
- Salvați în fișiere-Salvați scanarea în aplicația Fișiere
- Marcarea / Marcarea ca PDF-Adnotați scanarea ca PDF
Alte opțiuni vor fi disponibile acolo, în funcție de care dintre aplicațiile de pe dispozitivul dvs. au venit cu o extensie Partajare. De exemplu, dacă aplicațiile Google Drive și Dropbox sunt instalate pe iPhone sau iPad, aceste opțiuni vor fi furnizate în fișa Share.

Accesați mai rapid opțiunile de partajare, copiere și ștergere cu 3D Touch.
BACSIS: Dacă dețineți un dispozitiv 3D Touch, apăsați atașamentul, glisați în sus pentru a dezvălui opțiunile ascunse și selectați Acțiune opțiune din meniul pop-up din partea de jos.
Pentru a partaja o singură pagină dintr-o scanare cu mai multe pagini, atingeți un pachet și derulați la pagina pe care doriți să o partajați, dar nu utilizați meniul Share. În schimb, atingeți și mențineți apăsat oriunde pe pagină și alegeți Acțiune acțiune din meniul pop-up. Acest lucru vă permite să partajați acea pagină.
Puteți chiar să vă partajați scanările folosind AirDrop cu Mac-ul dvs. pentru a vizualiza în Previzualizare sau importa aplicații de editare a imaginilor, cum ar fi Adobe Photoshop.
NOTĂ: Partajarea unei scanări cu mai multe pagini o transformă automat într-un PDF cu mai multe pagini. Partajarea unei singure scanări creează un fișier jpg. Rețineți că PDF-urile nu pot fi modificate, deoarece Note scanează chestii ca imagini pe harta de biți.
Dacă doriți să scanați documente și apoi să editați textul într-o aplicație de procesare a textului, luați în considerare utilizarea unui scaner de documente mai complet cu caracteristici cu o capacitate OCR, cum ar fi excelentul Scanner Pro al Readdle.
Înveliți totul
Și asta este totul.
Datorită iOS 11, nu mai este nevoie să rulați la scanerul de birou. Chiar dacă această caracteristică ar putea fi îmbunătățită și cu abilități OCR, este destul de puternică așa cum este și suntem destul de siguri că orice caracteristici lipsă vor fi adăugate în continuare pe linie prin actualizări software iOS.
În timp ce scanerul de documente Notes nu poate fi egal cu aplicații dedicate, cum ar fi Evernote, Scanbot sau Scanner Pro, va face trucul. Pentru marea majoritate a utilizatorilor, este ceva care ar fi întotdeauna necesar să scaneze rapid orice lucru din mers, chiar din afara cutiei.
Cum vă place scanerul de documente Note până acum? Îl veți folosi și pentru ce? Împărtășește-ți gândurile și observațiile cu cititorii iDownloadBlog din comentariile de mai jos.
Nevoie de ajutor? Întrebați iDB!
Dacă vă place acest lucru, transmiteți-le celor de asistență și lăsați un comentariu mai jos.
M-am impotmolit? Nu sunteți sigur cum puteți face anumite lucruri pe dispozitivul Apple? Spune-ne via [email protected] iar un viitor tutorial ar putea oferi o soluție.
Trimiteți-vă sugestiile despre cum să faceți [email protected].