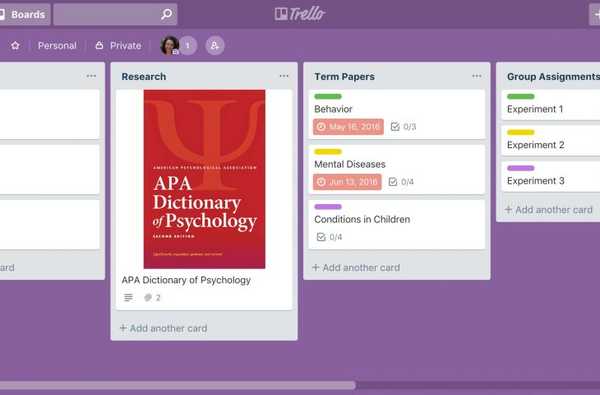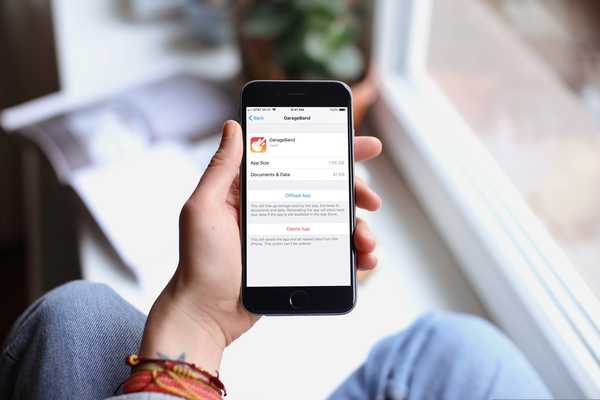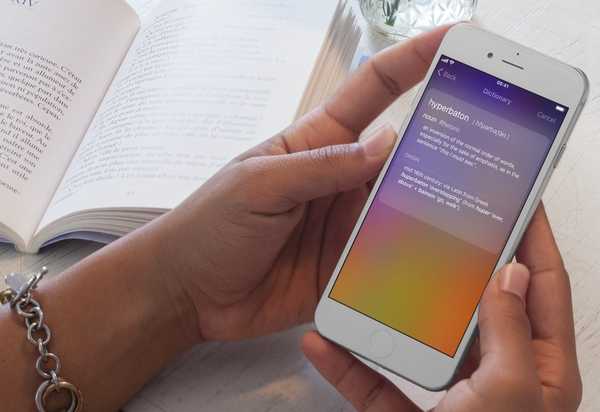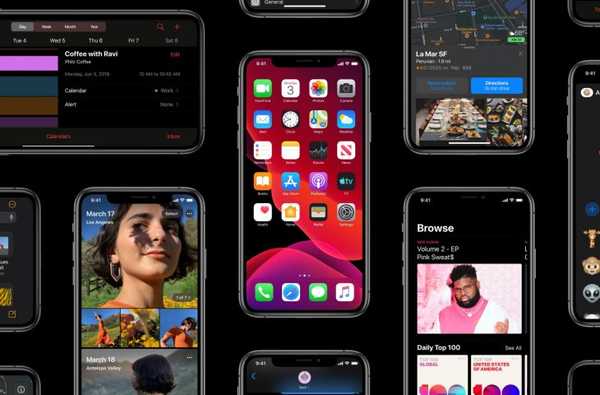

Începând cu iOS 13 și iPadOS, puteți profita de un nou gest de atingere cu două degete în anumite aplicații pentru a intra rapid în modul de editare și a selecta mai multe elemente simultan, fără a utiliza butonul Editare. În acest scurt tutorial pas cu pas, vă vom arăta cum să utilizați atingerea cu două degete pentru a face lucruri precum editarea mesajelor, triarea e-mailurilor dvs., gestionarea fișierelor dvs. și selectarea notelor dvs..
Această caracteristică nedocumentată în iOS 13 este acceptată pe iPhone, iPod touch și iPad.
Nu de multe ori înveți un nou truc iOS corect ca acesta. Credeți-mă, atingerea cu două degete este extrem de utilă atunci când ștergeți o listă lungă de e-mailuri, mesaje, note sau alte articole. Urmați împreună cu tutorialul nostru inclus chiar înainte pentru a afla cum vă puteți îmbunătăți eficiența și productivitatea, prin posibilitatea de a selecta rapid mesaje, e-mailuri, fișiere sau note cu atingere cu două degete.
- Pentru a selecta mai multe mesaje
- Pentru a selecta mai multe e-mailuri
- Pentru a selecta mai multe note
- Pentru a selecta mai multe fișiere
- Nevoie de ajutor?
Cum se utilizează atingerea cu două degete în iOS 13
După cum am menționat, puteți utiliza gestul de atingere cu două degete în următoarele aplicații Apple:
- Mesaje
- Poștă
- notițe
- Fișiere
Pe măsură ce mai multe aplicații stoc adoptă acest gest, vom actualiza acest tutorial cu instrucțiuni noi.
Cum să selectați mai multe mesaje
Gestul de atingere cu două degete funcționează atât în lista principală de mesaje, cât și la discuții.
Din lista principală de mesaje
Iată cum să accesați rapid interfața de editare din lista principală de mesaje și să economisiți timp față de nevoia de a atinge acel buton Editabil dificil de accesat.
1) Lansați aplicația Mesaje și navigați la lista principală.
2) Atingeți orice fir de mesaj cu două degete.
3) Acum trageți cu două degete în sus sau în jos pentru a selecta mai multe mesaje.
Pentru a derula lista de mesaje în modul Editare, pur și simplu glisați în sus sau în jos cu un deget.

După ce ați selectat o serie de mesaje cu care puteți face față, puteți să le ștergeți pe toate sau să le marcați ca citite / necitite apăsând butonul respectiv Ștergeți sau Citiți..
Efectuarea unui tap cu trei degete este mai rapidă decât să atingeți pictograma cu trei puncte din colțul din dreapta sus și să alegeți opțiunea Selectați mesaje din meniul care apare în partea de jos.
TUTORIAL: Cum se adaugă linii de subiect la textele din aplicația Mesaje
Acum știți cum să selectați rapid, să mutați și să ștergeți mai multe texte SMS, MMS sau iMessage din aplicația Mesaje cu o atingere cu două degete și glisați-vă pe iPhone și iPad.
Din vizualizarea chatului
Și în felul acesta invocați modul Editare atunci când se află în interiorul unui mesaj.
1) Lansați aplicația Mesaje.
2) Atingeți un fir de mesaje pentru ao deschide.
3) Efectuați o atingere cu două degete pe un mesaj pe care doriți să îl acționați.
4) Derulați cu două degete pentru a selecta mai multe mesaje de mutat sau șters.

Pentru a derula lista de mesaje în modul Editare, pur și simplu glisați în sus sau în jos cu un deget.
Cum să selectați mai multe e-mailuri
Iată cum puteți accesa rapid opțiunea Editare din aplicația Apple Mail.
1) Lansați aplicația Mail pe iPhone sau iPad.
2) Navigați la mesaje primite pe care doriți să o utilizați.
3) Atingeți cu două degete pe un e-mail pentru a intra în modul Editare.
4) Trageți cu două degete în sus sau în jos pentru a selecta mai multe e-mailuri.
Pentru a derula lista, glisați pur și simplu în sus sau în jos cu un deget.

Acest lucru poate fi sau nu mai rapid decât atingerea butonului Editare din colțul din dreapta sus.
După ce ați selectat o serie de mesaje de e-mail pe care doriți să le utilizați, le puteți muta pe toate într-un alt folder apăsând Mutați în partea de jos, ștergeți-le alegând opțiunea Coșul de gunoi sau marcați-le drept semnalizate, citiți sau junk alegând opțiunea Mark.
TUTORIAL: Cum să semnalizați e-mailurile cu diferite culori
Acum știți cum să selectați rapid, să mutați și să ștergeți mai multe e-mailuri în aplicația Mail cu o atingere cu două degete și glisați-vă pe iPhone și iPad.
Cum se selectează mai multe note
Iată cum puteți accesa opțiunea Editare în Note mai rapid decât metoda obișnuită.
1) Lansați aplicația Notes pe iPhone sau iPad.
2) Atingeți folderul cu note implicite sau unul dintre folderele personalizate cu mai multe note în el.
3) Atingeți cu două degete pe o notă pentru a intra în modul Editare.
4) Trageți cu două degete în sus sau în jos pentru a selecta mai multe note.
Pentru a derula lista, glisați pur și simplu în sus sau în jos cu un deget.

Efectuarea unui atingere și glisare cu două degete este mult mai rapidă comparativ cu atingerea butonului cu trei puncte situat în colțul din dreapta sus, apoi alegerea Selectați Note din meniul pop-up.
TUTORIAL: Cum se utilizează note protejate prin parolă
După ce ați selectat o serie de note, le puteți muta într-un folder diferit toate simultan sau puteți efectua o operațiune de ștergere în masă apăsând butonul Mutare toate sau, respectiv, Ștergere toate.
Acum știți cum să selectați rapid, să mutați și să ștergeți mai multe note din aplicația Notes cu o atingere cu două degete și glisați-vă pe iPhone și iPad.
Cum să selectați mai multe fișiere
Gestul de atingere cu două degete este disponibil și în aplicația Fișiere.
1) Lansați aplicația Fișiere pe iPhone sau iPad.
2) Atingeți o sursă din lista Locații.
3) Atingeți cu două degete pe un fișier sau folder pentru a intra în modul Editare.
4) Acum trageți cu două degete în sus sau în jos pentru a selecta mai multe articole simultan.
Și aceasta este comanda rapidă pentru a efectua selecții cu mai multe articole în aplicația Fișiere iOS 13.
Nevoie de ajutor? Întrebați iDB!
Dacă vă place acest tutorial, transmiteți-l prietenilor și lăsați un comentariu mai jos.
M-am impotmolit? Nu sunteți sigur cum puteți face anumite lucruri pe dispozitivul Apple? Spune-ne via [email protected] iar un viitor tutorial ar putea oferi o soluție.
Puteți, de asemenea, să vă trimiteți propriile sugestii despre cum să faceți [email protected].