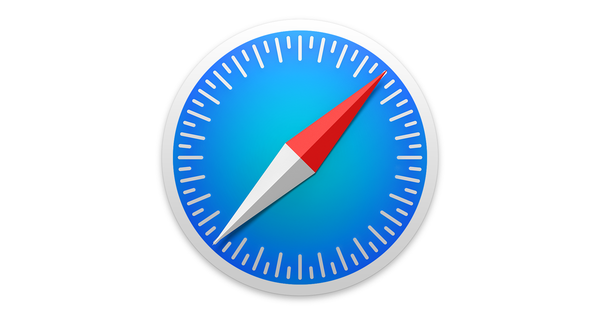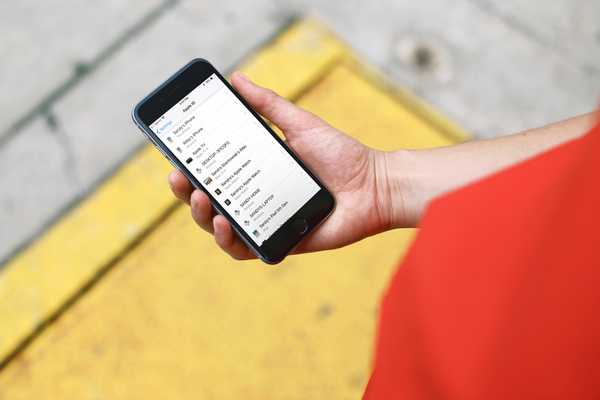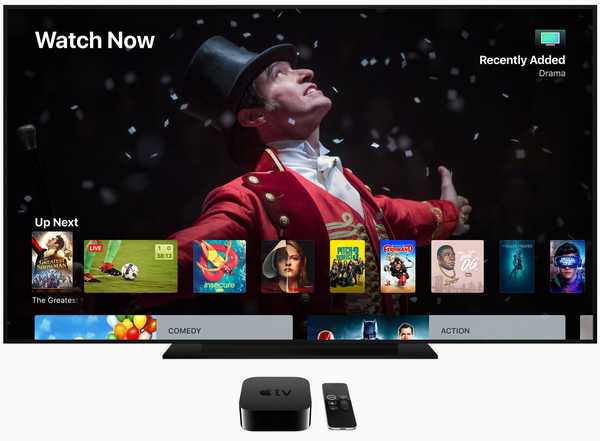

Ți-ai pierdut telecomanda Siri? Ți-ar plăcea să navighezi Apple TV cu iPhone sau iPad? Puteți face doar asta, din Control Center pe iOS 11 și versiuni ulterioare.
Dacă ți-ai înlocuit sau ai pierdut telecomanda Siri, nu dispera.
CONCLUZII:
- Navigați Apple TV din Control Center pe iPhone și iPad.
- Dispozitivul iOS trebuie să fie pe aceeași rețea Wi-Fi ca Apple TV.
- Controlul Apple TV este adăugat automat la Control Center pe iOS 12 sau o versiune ulterioară.
- Aplicația Apple TV de la distanță dedicată oferă mai multe opțiuni, cum ar fi suportul pentru jocuri.
- Puteți programa, de asemenea, telecomanda cu infraroșu pentru utilizare cu Apple TV.
Da, puteți achiziționa o altă telecomandă Siri (sau primiți una dintre cele mai vechi), dar trebuie să vă informați că telecomanda de la Siri de sine stătătoare este puțin pe partea prețioasă, la 59 USD.
TUTORIAL: Cum să opriți notificarea tastaturii Apple TV pe iPhone
O soluție alternativă presupune programarea unei telecomenzi universale cu infraroșu pentru controlul Apple TV, dar asta este destul de neplăcută și destul de contraintuitivă. Într-adevăr, de ce nu înveți cum să controlezi elegant Apple TV folosind un dispozitiv iOS?
Cerințe preliminare
Acest tutorial presupune că aveți următoarele:
- iPhone, iPad sau iPod touch care rulează iOS 11 sau o versiune ulterioară
- A patra generație Apple TV sau Apple TV 4K
Atât dispozitivul Apple TV, cât și dispozitivul iOS trebuie să fie pe aceeași rețea Wi-Fi.
Cum navigați Apple TV prin Control Center
Urmați acești pași dacă sunteți pe iOS 11 sau o versiune ulterioară:
1) Deschis Setări pe iPhone sau iPad.
2) Atingeți Centrul de Control.
3) Atingeți Personalizați controale.
4) Atingeți „+“ lângă Telecomanda Apple TV sub rubrică Mai multe controale, apoi atingeți și țineți apăsat lângă control și trageți-l într-o poziție dorită.

5) Închideți aplicația Setări, apoi deschideți Centrul de Control acoperire.
6) Apasă pe Telecomanda Apple TV widget pe care tocmai l-ai adăugat.
7) Alegeti Apple TV din listă.

8) Dacă vi se solicită, introduceți secțiunea Cod de 4 cifre care apare pe Apple TV.
Felicitări, puteți naviga în mod liber în caseta set-top Apple TV din interiorul acoperirii Control Center de pe iPhone sau iPad, puteți controla redarea media și chiar folosi Siri.
TUTORIAL: Cum se folosește Siri Remote ca un profesionist
Dacă sunteți pe iOS 12 sau o versiune ulterioară și aveți o proprietate Apple TV, iOS vă descoperă automat set-top-ul în rețeaua locală și adaugă widget-ul Apple TV Remote la Centrul dvs. de control, astfel încât să puteți naviga în întregime întregi interfața de utilizator tvOS și accesați celelalte comenzi Apple TV din confortul canapelei dvs..

Widget Apple TV în Control Center pe iPhone
Nu vom prezenta instrucțiunile complete cu privire la utilizarea controalelor pe care widgetul le oferă, deoarece atât Sandy cât și eu am publicat tutoriale relevante care detaliază acest lucru, deci citiți-le dacă doriți.
În caz, iată o recapitulare rapidă a controalelor disponibile:
- Redare / Pauză: Întrerupeți sau reluați ce reda în prezent pe Apple TV.
- Meniul: Replică butonul Meniu de pe telecomanda Siri.
- Acasă: Replică butonul Acasă de pe telecomanda Siri.
- Siri: Replică butonul Siri de pe telecomanda Siri.
Acest widget facilitează și introducerea ușoară a textului.
În primul rând, evidențiați orice câmp text dintr-o aplicație de pe Apple TV. Apoi, apăsați o notificare care apare pe ecranul dispozitivului iOS din apropiere pentru a introduce text folosind tastatura iOS.

Nu vedeți notificarea de pe tastatură?
A stabilit Permite notificări la ON în Setări → Notificări → Tastatură Apple TV pe iPhone.
Alte modalități de a controla Apple TV
Alternativ, utilizați aplicațiile dedicate Apple pentru a naviga la Apple TV:
- Telecomanda Apple TV: Navigați pe interfața tvOS cu gesturi tactile. Dacă aveți Apple TV de cea de-a patra generație sau Apple TV 4K, veți primi asistență pentru Siri, jocuri înclinate și un control media bogat. Apple TV Remote necesită iOS 9 sau o versiune ulterioară.
- iTunes la distanță: Navigare de bază pentru toate televizoarele Apple, dar nu are suport pentru jocurile Siri și basculante pe televizoarele Apple moderne. Spre deosebire de Apple TV Remote, această aplicație vă permite să controlați de la distanță iTunes pe Mac sau pe PC-ul Windows. iTunes Remote necesită iOS 9.3.2+.
Dacă utilizați un model Apple TV mai vechi, vi se recomandă să apucați iTunes Remote și să folosiți tutorialul nostru care explică cum să navigați Apple TV cu aplicația iTunes Remote.
Dacă Apple TV este a patra generație sau mai nouă, descărcați în schimb aplicația Apple TV la distanță.

Aplicația Apple TV de la distanță care rulează pe un iPad
Micul tutorial convingător al iDB cu privire la utilizarea aplicației Apple TV la distanță acoperă lucruri precum:
- Interacționând cu Siri.
- Navigarea pe interfața tvOS pe Apple TV de generația a patra sau mai nouă.
- Folosind glisorul de volum al iOS sau butoanele iPhone pentru a regla volumul Apple TV.
- Folosind senzori gyro și accelerometru pentru un iPhone pentru a juca jocuri Apple TV bazate pe înclinare.
Asigurați-vă că urmăriți pasul nostru video despre aplicația Apple TV la distanță.
Abonați-vă la iDownloadBlog pe YouTube
Atât Apple TV Remote, cât și iTunes Remote oferă o asistență bogată pentru versuri și liste de redare pentru muzică, plus capitole, piese audio și selecție de subtitrări pentru filme și emisiuni TV..
Nevoie de ajutor? Întrebați iDB!
Dacă vă place acest lucru, transmiteți-le celor de asistență și lăsați un comentariu mai jos.
M-am impotmolit? Nu sunteți sigur cum puteți face anumite lucruri pe dispozitivul Apple? Spune-ne via [email protected] iar un viitor tutorial ar putea oferi o soluție.
Trimiteți-vă propriile sugestii despre cum să faceți [email protected].