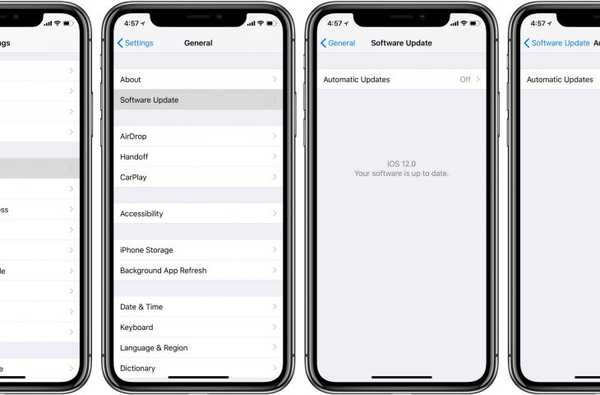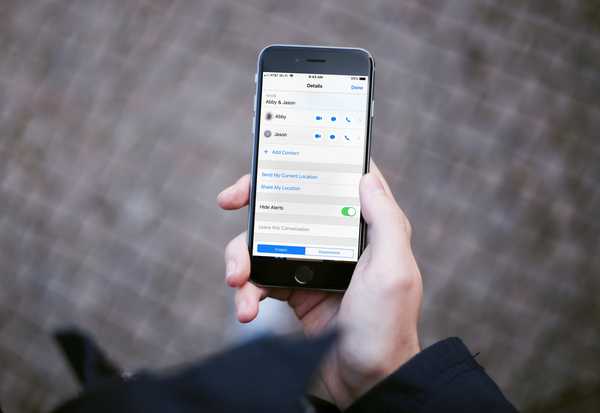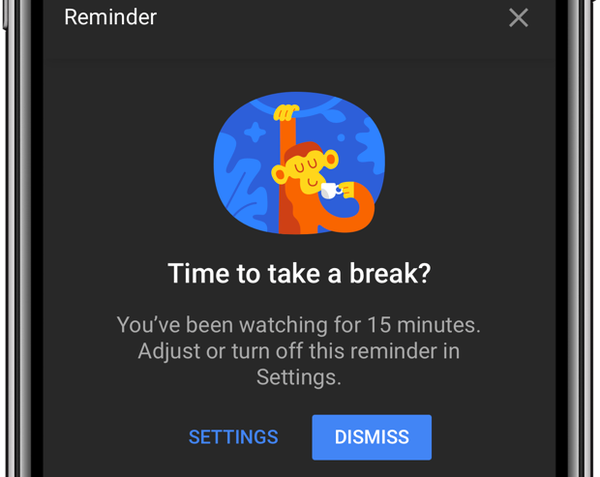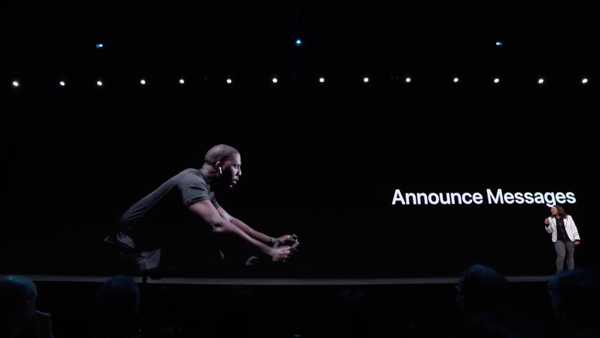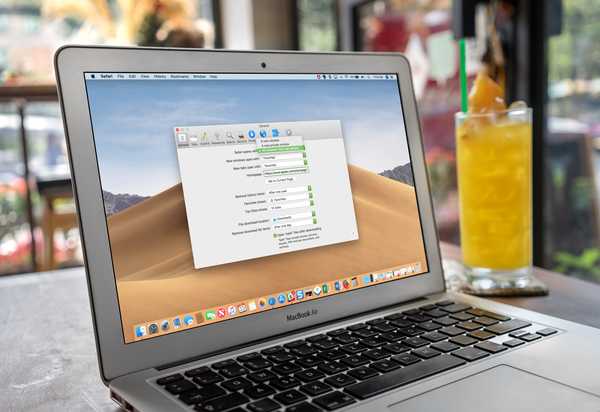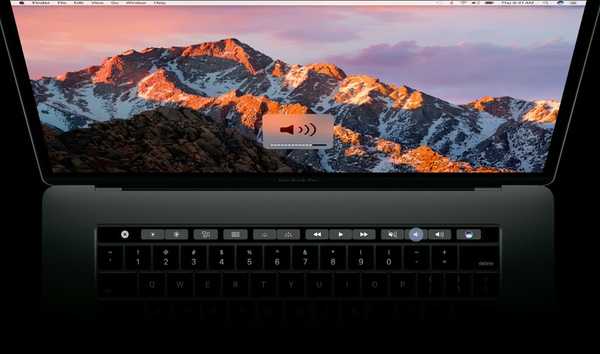
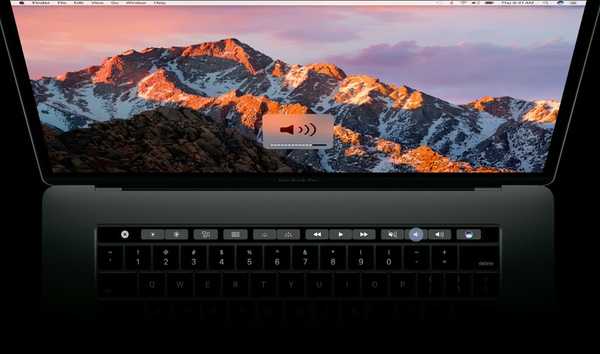
În mod implicit, bara de atingere din partea de sus a tastaturii MacBook Pro afișează controale specifice aplicației care apar atunci când ai nevoie de ele și dispar când nu. În acest tutorial pas cu pas, vom prezenta pașii pentru personalizarea Touch Bar, astfel încât acesta să afișeze în mod continuu tastele funcționale sau o suită completă de controale media..
Tastele funcționale și comenzile rapide
Înainte de a ajunge la el, trebuie doar să ne amintim că tastaturile Mac fizice dispun de un rând de taste funcționale cu suportul corespunzător și alte funcții operaționale tipărite pe fiecare tastă.
În funcție de dimensiunea și tipul tastaturii fizice, fie că este internă sau externă, controalele media pot oferi scurtături convenabile acestor controale macOS:
- Controlul luminozității
- Controlul de fundal al tastaturii
- Controlul misiunii
- Platforma de lansare
- Redare / Pauză
- rewind
- Repede inainte
- Controlul volumului
- Mut
- Comanda Eject
Puteți reproduce acest aspect pe Touch Bar, alegând între afișarea întotdeauna a tastelor funcționale sau a controalelor media simultan. Ca bonus, o tastă modificatoare vă permite să accesați rapid funcțiile media atunci când Touch Bar este setată să afișeze mereu tastele F1-F12 și invers.
 Tastele funcționale din partea de sus a tastaturilor fizice Mac se dublează ca și comenzi rapide la îndemână.
Tastele funcționale din partea de sus a tastaturilor fizice Mac se dublează ca și comenzi rapide la îndemână.Urmați împreună cu iDownloadBlog, în timp ce detaliem cum puteți trece cu ușurință de la configurația implicită a barei tactile pentru a afișa întotdeauna fie tastele funcționale, fie controalele media încorporate și alte taste operaționale..
Afișând întotdeauna tastele funcționale pe bara tactilă
Pentru a ajusta setările Bara de atingere, va trebui să deschideți panoul de preferințe de la tastatură din Preferințe de sistem. Dacă MacBook Pro este conectat la un afișaj extern, nu veți vedea nicio setare a barelor tactile în Preferințele sistemului decât dacă deschideți capacul notebook-ului.
1) Apasă pe Meniu Apple, apoi alegeți opțiunea Preferințe de sistem.
2) În fereastra Preferințe de sistem, faceți clic pe pictograma etichetată Tastatură.
3) Acum faceți clic pe butonul Fila Tastatură.
4) Pentru ca Touch Bar să afișeze întotdeauna controale media, faceți clic pe meniul etichetat cu textul „Show Bar Touch” și alegeți opțiunea Banda de control extinsă din meniul pop-up.
5) Pentru a putea accesa și tastele funcționale, atingeți meniul etichetat cu textul „Apăsați tasta Fn pentru” și alegeți opțiunea „Afișează tastele F1, F2 etc.„.
6) În plus, dacă utilizați o tastatură externă în timp ce MacBook Pro este în modul clamshell (capacul este închis în timp ce computerul este conectat la un afișaj extern), asigurați-vă că bifați caseta de lângă „Folosiți tastele F1, F2 etc. ca taste funcționale standard pe tastaturile externe”.
Așa ar trebui să arate configurația ta.
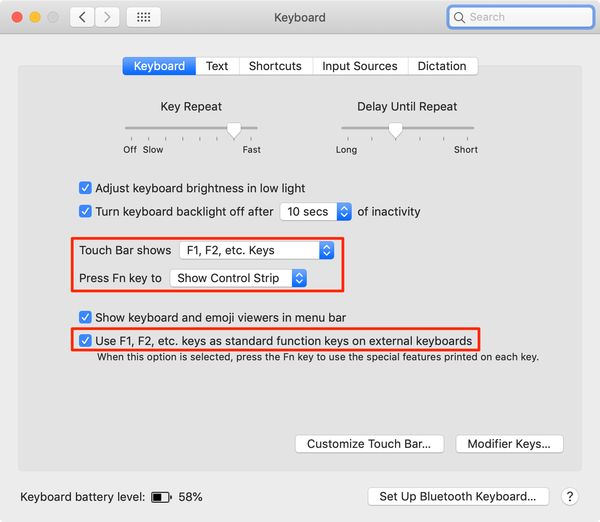 Aceste setări vor afișa întotdeauna tastele funcționale din bara tactilă.
Aceste setări vor afișa întotdeauna tastele funcționale din bara tactilă.Cu această configurație, Touch Bar va afișa întotdeauna setul implicit de control media, la fel ca orice notebook Mac sau o tastatură Apple fizică. Dacă aveți nevoie să accesați vreodată tastele F1-F2, pur și simplu apăsați și țineți apăsată tasta Fn din partea stângă jos a tastaturii dvs..
 Rândul tastelor funcționale obișnuite, replicat pe bara de atingere.
Rândul tastelor funcționale obișnuite, replicat pe bara de atingere.În acest fel, se vor înlocui temporar tastele F1-F12 de pe bara de atingere cu butoanele media corespunzătoare. Eliberarea tastei Fn returnează bara de atingere la starea anterioară.
 Țineți apăsată tasta Fn pentru a comuta între tastele obișnuite F1-F12 și controalele media.
Țineți apăsată tasta Fn pentru a comuta între tastele obișnuite F1-F12 și controalele media.Pe tastaturile externe, ținând apăsată tasta Fn în timp ce apăsați una dintre tastele funcționale, invocă tasta F1-F12 corespunzătoare, mai degrabă decât controlul media imprimat pe ea.
Afișarea continuă a tastelor funcționale de pe bara de atingere este deosebit de utilă atunci când rulați Windows pe Mac sau utilizați aplicații macOS care atribuie comenzi rapide pentru tastele F1-F12.
Afișând întotdeauna tastele media pe Touch Bar
Faceți următoarele pentru a afișa întotdeauna tastele media de pe Touch BarUn
1) Apasă pe Meniu Apple și alege Preferințe de sistem.
2) Faceți clic pe pictograma etichetată Tastatură.
3) Selectează Fila Tastatură.
4) Faceți clic pe meniu „Show Bar Touch” și alegeți opțiunea Tastele „F1, F2 etc.”.
5) Apoi, faceți clic pe meniu „Apăsați tasta Fn pentru” și alegeți opțiunea „Show Control Strip”.
6) Desfaceți cutia „Folosiți tastele F1, F2 etc. ca taste funcționale standard pe tastaturile externe”.
Iată cum ar trebui să arate configurația dvs. în panoul de preferințe pentru tastatură.
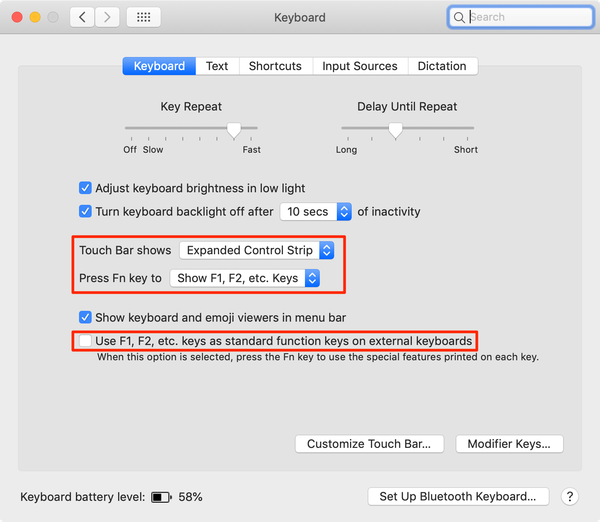 Setați-vă setările Tastaturii ca aceasta pentru ca bara tactilă să afișeze întotdeauna controalele media ale macOS.
Setați-vă setările Tastaturii ca aceasta pentru ca bara tactilă să afișeze întotdeauna controalele media ale macOS.Acum, Touch Bar va afișa întotdeauna scurtăturile de control ale media. Apăsați tasta Fn a modificatorului schimbă bara de atingere pentru a afișa tastele F1-F12 pe care le selectați, apoi va reveni la starea anterioară când eliberați tasta Fn.
 Comenzile rapide ale comenzilor de presă și alte taste funcționale de pe bara tactilă.
Comenzile rapide ale comenzilor de presă și alte taste funcționale de pe bara tactilă.În această configurare, tastatura dvs. externă apelează la controluri media când este apăsată una dintre tastele funcționale. Ca și în cazul barei tactile, trebuie doar să țineți apăsată tasta Fn în timp ce apăsați tastele F1-F12 pentru a invoca acțiunea implicită a tastei funcționale..
Nevoie de ajutor? Întrebați iDB!
Dacă vă place acest lucru, transmiteți-le celor de asistență și lăsați un comentariu mai jos.
M-am impotmolit? Nu sunteți sigur cum puteți face anumite lucruri pe Apple? Spune-ne via [email protected] iar un viitor tutorial ar putea oferi o soluție.
Trimiteți-vă propriile sugestii despre cum să faceți [email protected].