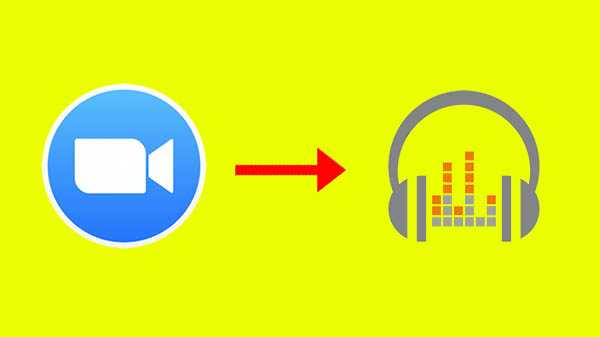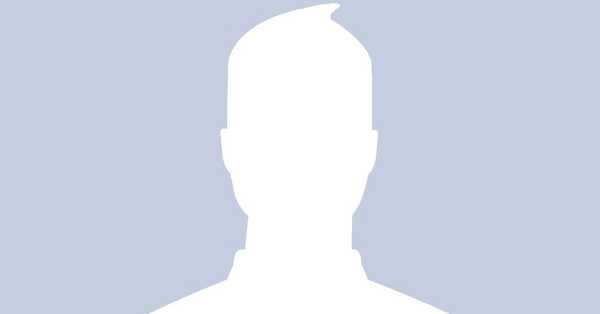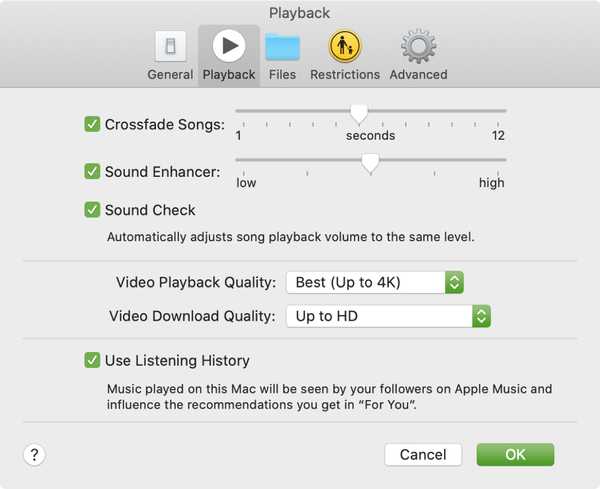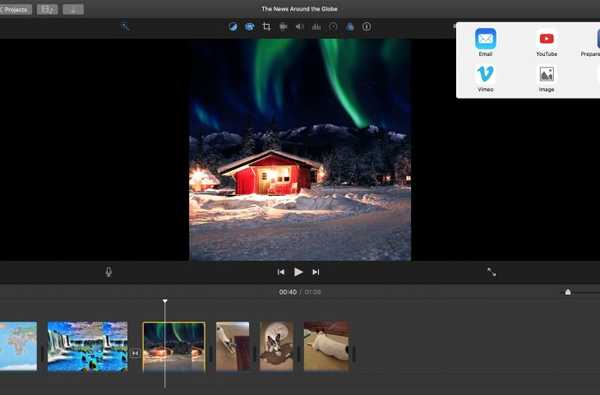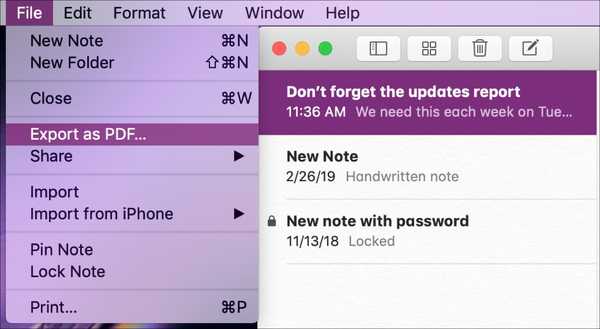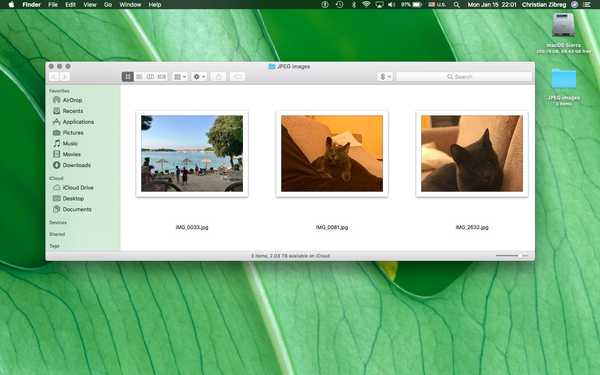

Pentru cei care preferă să-și copie imaginile iPhone pe un Mac sau un PC Windows prin metoda de transfer USB, seria noastră de tutorial a explicat cum se poate converti suportul codat HEIF în format jpeg, folosind aplicația de previzualizare a stocului Apple sau o aplicație gratuită precum iMazing HEIC convertizor.
HEIF (format de fișier de imagine cu eficiență ridicată) este compatibil cu iOS 11 și macOS High Sierra și mai târziu, oferind fotografii pe jumătate mai mici față de formatul jpeg omniprezent, fără pierderi de calitate..
HEIF este practic un format de fișier pentru imagini codate cu HEVC (numit codecul H.265).
Imaginile HEIF sunt salvate cu extensia .HEIC.
TUTORIAL: Cum să convertiți conversiile HEIF → jpeg cu aplicația gratuită iMazing HEIC Converter
Deoarece trăim în continuare într-o lume jpeg, cei care filmează în HEIF ar putea dori să-și convertească imaginile în format jpeg. Acest lucru este probabil inutil dacă doriți să partajați HEIF-urile pe rețelele de socializare prin intermediul meniului multi-scop Share pe iPhone, iPad și Mac, deoarece sistemul de operare efectuează conversia HEIF → jpeg din mers, de dragul compatibilității.
Cu toate acestea, dacă aplicațiile preferate de editare a imaginilor nu au fost încă actualizate pentru a funcționa cu imagini HEIF (fișiere .HEIC), va trebui să le convertiți în jpeg pentru a le deschide.
Cum să exportați imagini HEIF sub formă de jpeg în Fotografii pentru Mac
Pentru aceia dintre voi care preferă să vă gestionați media folosind aplicația Apple Photos, iată cum puteți exporta fotografiile codate HEIF în formatul jpeg mai utilizat.
1) Lansați aplicația Apple Photos pe Mac.
2) Selectați una sau mai multe fotografii HEIC pe care doriți să le convertiți în format jpeg.

BACSIS: Nu sunteți sigur cu privire la formatul de imagine? Selectați orice fotografie și apăsați Comanda (⌘) -I pe tastatură pentru a dezvălui panoul de informații unde puteți vedea codecul de bază.

3) Alege Exportă fotografii x comanda de la Fișier → Export submeniu pentru a salva HEIF-urile editate ca jpeg-uri sau selectați Export Original nemodificat pentru x Fotografii opțiunea din meniu dacă ceea ce doriți să faceți este să convertiți originalele fără să fie modificate.

4) Alege jpeg de la Photo Type meniul.

De asemenea set Calitatea jpeg la Înalt, Profil de culoare la Cele mai compatibile și mărimea la Dimensiune completă.
5) Apasă pe Export buton.

6) Alegeți unde doriți să salvați fișierele jpeg convertite, apoi faceți clic pe butonul Export buton pentru a începe procesul de conversie utilizând parametrii aleși.

Acest lucru poate dura ceva, în funcție de numărul de imagini selectate pentru conversie, rezoluția lor, procesorul Mac și cipul grafic și alți factori.
TUTORIAL: Cum se poate redenumi mai multe fișiere pe Mac

O notificare din Fotografii apare în colțul din dreapta sus când s-a încheiat conversia.
7) Acum puteți închide Fotografii și accesați fișierele jpeg convertite din Finder.
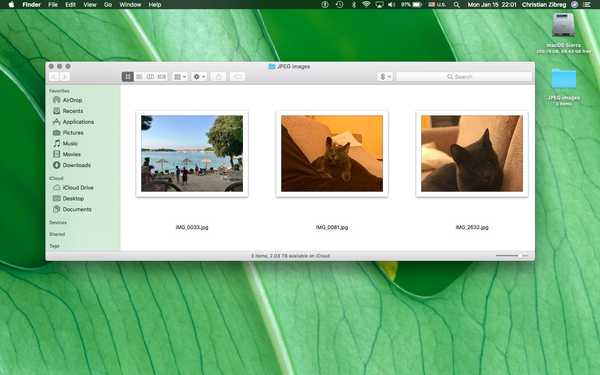
Cine filmează în HEIF?
Înainte de a decide să convertiți toate HEIF-urile în jpeg, rețineți că artefactele de compresie vor deveni mai pronunțate de fiecare dată când o fotografie devine convertită dintr-un format cu pierderi, cum ar fi HEIF, în alt format cu pierderi, cum ar fi jpeg.
TUTORIAL: Cum se convertesc imaginile HEIF în jpeg în Previzualizare pentru Mac
Dacă dețineți un iPhone 7 sau o versiune ulterioară și ați efectuat un upgrade la iOS 11, merită să știți că Apple a schimbat setările camerei dvs. pentru a înregistra în mod HEIF în mod implicit. Majoritatea oamenilor nu sunt conștienți de schimbare: este posibil ca unii dintre voi să filmați în HEIF fără să-și dea seama!
TUTORIAL: Cum vă puteți schimba formatul media în iOS 11
Puteți schimba formatul media pe iOS 11 în mod dorit, doar cu câteva apăsări.
Pur și simplu mergeți la Setări → Cameră foto → Formate și alegeți-vă:
- Eficiență ridicată-Codificați fotografiile / videoclipurile pe care le faceți utilizând codecul H.265 eficient.
- Cele mai compatibile-Utilizați întotdeauna jpg pentru imagini și H.264 pentru videoclipuri.
Dacă nu vedeți aceste opțiuni, dispozitivul dumneavoastră nu are suport hardware pentru fotografierea în HEIF. Captura HEIF necesită un dispozitiv iOS alimentat cu cip A10 sau mai nou, cum ar fi iPhone 7.
Modificarea formatului camerei dvs. nu va recompensa imaginile existente în Fotografii.

În sfârșit, fotografierea în 4K la 60 de cadre pe secundă sau înregistrarea videoclipului Slo-mo cu o frecvență înaltă de cadru în 1080p la 240 de cadre pe secundă necesită ca opțiunea High Efficiency să fie activată în Setări.
Nevoie de ajutor? Întrebați iDB!
Dacă vă place acest lucru, transmiteți-le celor de asistență și lăsați un comentariu mai jos.
M-am impotmolit? Nu sunteți sigur cum puteți face anumite lucruri pe dispozitivul Apple? Spune-ne via [email protected] iar un viitor tutorial ar putea oferi o soluție.
Trimiteți-vă sugestiile despre cum să faceți [email protected].