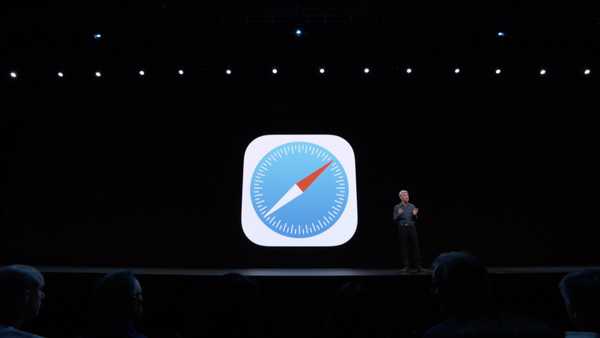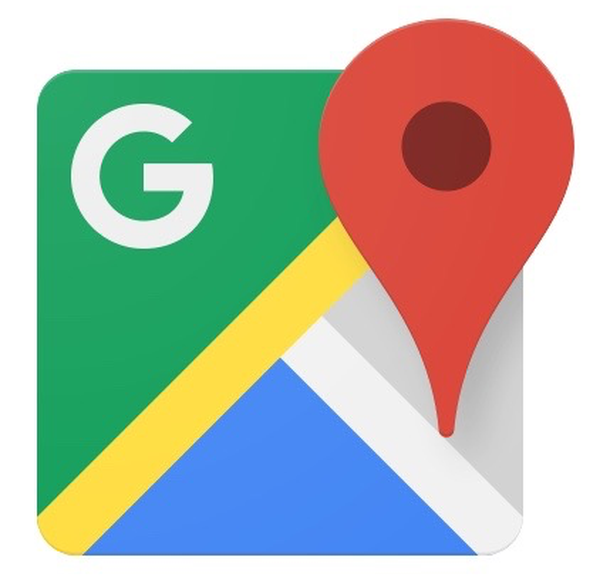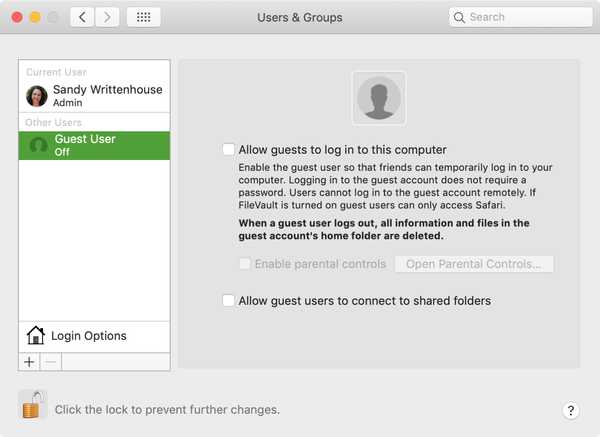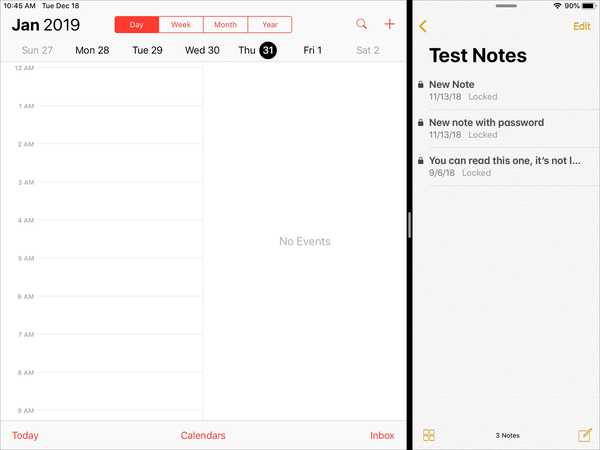Apple MacBook Pro de 13 și 15 inci 2016 este echipat cu Touch Bar, care este o bandă de afișare OLED în locul tastelor funcționale fizice din partea de sus a tastaturii dvs. Touch Bar își actualizează graficul în mod dinamic în funcție de ceea ce faceți și de aplicațiile pe care le utilizați, oferindu-vă acces unic la funcții comune și comenzi rapide de pe Mac.
În acest tutorial, vom discuta despre dezactivarea comenzilor rapide ale aplicațiilor afișate în Touch Bar, astfel încât aspectul său să îl imite pe cel al tastaturii Mac-ului. Acest lucru vă va permite să atingeți un buton pentru a accesa caracteristicile macOS standard precum luminozitatea, volumul și controalele media, Controlul misiunii, Launchpad, Siri sau, da, chiar și tastele Fn..
Dar de ce relegeți Touch Bar la afișarea tastelor funcționale pe care le utilizați rar?
Un motiv pentru care mă pot gândi chiar acum: examene. După cum a raportat TechCrunch în ianuarie, persoanelor care au fost supuse examenului de bară li s-a cerut efectiv dezactivarea Touch Bar-ului Mac pentru a le împiedica să obțină un avantaj neloial.
Touch Bar poate fi comutat între afișarea tastelor funcționale sau a controalelor pentru aplicații din timp.
Pur și simplu țineți butonul Fn tasta de pe tastatură pentru a afișa temporar fie comenzile rapide ale aplicației din Touch Bar sau tastele funcționale tradiționale. Acest lucru poate fi ajustat după bunul plac în Preferințe de sistem, după cum vom discuta puțin mai târziu.
De asemenea, puteți seta bara tactilă să afișeze atât butoanele aplicației, cât și controlul stricat prăbușit sau să îl dedicați numai controlului extins control sau aplicațiilor pentru aplicații.
TUTORIAL: Cum să faceți capturi de ecran de Touch Bar
În sensul acestui tutorial, vom configura un mediu Touch Bar care arată controlul strip-ului extins împreună cu comenzile rapide de la tastatură macOS.
Cum dezactivați MacBook Pro Touch Bar
macOS nu oferă un comutator principal pentru a dezactiva cu totul Touch Bar, dar puteți schimba funcționalitatea acesteia de la afișarea comenzilor rapide pentru fiecare aplicație la afișarea întotdeauna a controalelor media obișnuite și a tastelor funcționale tradiționale..
1) Deschis Preferințe de sistem din meniul Dock, Spotlight sau Apple, faceți clic pe butonul Tastatură , apoi faceți clic pe pictograma Tastatură fila.
2) Deschideți meniul de lângă „Show Bar Show”, apoi alegeți Banda de control extinsă.

Control Strip, la capătul drept al barei Touch, vă permite să reglați setări comune, cum ar fi luminozitatea sau volumul, să interacționați cu Siri și altele. Îl puteți extinde pentru a accesa setări și caracteristici suplimentare ale sistemului, cum ar fi Mission Control, Launchpad, Volum sau Luminozitate.
3) Deschideți meniul de lângă „Apăsați tasta Fn la” și selectați Afișează tastele F1, F2 etc..

4) Părăsiți preferințele sistemului pentru a salva modificările.
Touch Bar va afișa acum butoane pentru caracteristici comune, inclusiv volumul, luminozitatea, controlul misiunii, Launchpad și Siri.

Pentru a comuta Touch Bar la afișarea tastelor funcționale, țineți apăsat butonul Fn tasta de pe tastatură.

Bacsis: Dacă nu se întâmplă nimic când țineți tasta Fn, asigurați-vă că „Apăsați tasta Fn” înăuntru Preferințe de sistem → Tastatură → Tastatură este setat să arate tastele funcționale.
Pentru a reveni la afișarea comenzilor rapide ale aplicației în Touch Bar, alegeți Controlul aplicațiilor cu Control Strip din meniul de lângă „Touch Bar shows” din Preferințe de sistem → Tastatură → Tastatură.
Setarea Touch Bar pentru a afișa întotdeauna tastele funcționale pentru anumite aplicații
Unele aplicații pot trece peste setările dvs. și pot afișa butoanele proprii în Bara de atingere. Pentru ca bara dvs. tactilă să afișeze întotdeauna tastele funcționale tradiționale pentru aplicații specifice, accesați Preferințe de sistem → Tastatură → Comenzi rapide.

Acum selectați Taste funcționale din lista din stânga și adăugați aplicațiile din dreapta: faceți clic pe simbolul plus, apoi navigați la aplicația de pe Mac și selectați-o.
Asta e tot, oameni buni!
Și asta-i totul, doamnelor și tinerilor, la oprirea barei tactile a Mac-ului.
Este adevărat, mulți utilizatori nu vor avea mare folos dintr-un rând de taste funcționale persistente în bara de atingere. Acestea fiind spuse, merită să subliniem că unele comenzi rapide de la tastatură, cum ar fi invocarea Dashboard-ului cu tasta F12, se bazează pe tastele funcționale. Și dacă vă codificați pentru o viață, șansele sunt ca fluxul dvs. de muncă să implice multe comenzi rapide Fn.
TUTORIAL: Cum se utilizează zoom-ul cu bară tactilă
Dacă apreciați acest sfat, nu ezitați să îl împărtășiți pe rețelele de socializare și să le trimiteți persoanelor care au nevoie de suport tehnic. Ca întotdeauna, acceptăm trimiteri cu privire la orice sfaturi de știri pe care le puteți avea împreună cu idei de articole și alte sugestii prin intermediul [email protected].