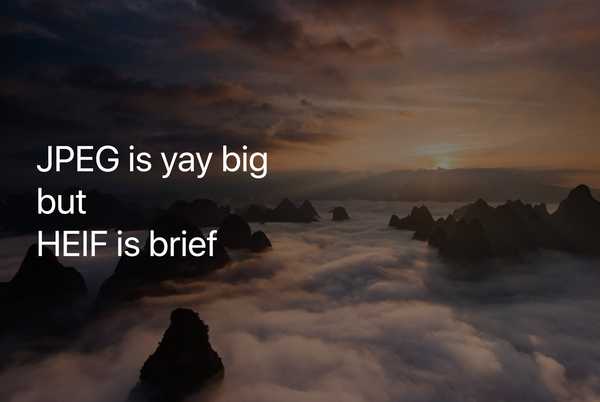

iOS 11 a introdus suport pentru codec-urile HEIF și HEVC moderne dezvoltate de Moving Picture Experts Group (nu formatele proprii ale Apple), care împiedică fotografiile și videoclipurile de înaltă rezoluție, luate cu iPhone și iPad, de la consumul întregului spațiu de stocare disponibil..
Iată ce înseamnă acronimele:
- HEIF- Format de fișier imagine de înaltă eficiență
- HEVC-Codificare video de înaltă eficiență
HEIF și HEVC oferă o compresie mai bună decât jpeg și H.264 (AVC), astfel încât fotografiile, videoclipurile dvs., fotografiile în direct, panoramele, profunzimea imaginilor depuse și aproape orice puteți lua în stoc Aplicația de cameră va ocupa jumătate din spațiu fără a sacrifica Calitatea imaginii.
Dacă puteți face mai multe fotografii și filma videoclipuri 4K mai lungi înainte ca iPhone-ul sau iPad-ul să se umple, va face foarte fericiți proprietarii dispozitivelor de capacitate mai mică.
Și nu trebuie să vă gândiți la compatibilitate atunci când deschideți suporturi HEIF / HEVC în alte aplicații sau trimiteți aceste fișiere pe dispozitive non-Apple prin intermediul fișei Share, deoarece în acest caz, iOS le va transcoda automat într-un jpeg / mai compatibil. Format H.264.
Pentru utilizator, totul funcționează la fel ca înainte, desigur, va trebui totuși să actualizați la iOS 11 sau macOS High Sierra pentru a vizualiza, edita sau copia duplicat media HEIF / HEVC capturată cu un dispozitiv iOS.
Formate de fișiere HEIF / HEVC
HEVC, cunoscut și sub denumirea de H.265, este un codec atât pentru imagini cât și pentru videoclipuri. HEIF este un format de fișier pentru imagini codate cu HEVC.
- Imagini HEIF-Salvat cu extensia .heic.
- Videoclipuri HEVC-Salvat cu extensia .mov, cum ar fi videoclipurile obișnuite cu iPhone, dar comprimat folosind codecul H.265 mult mai eficient.
Videoclipurile HEVC folosesc fișiere .MOV ca container, la fel ca videoclipurile H.264, MP4 și MKV.
Acum să trecem la carnea chestiunii.
Cerințe HEIV / HEVC
Asistența pentru HEIF / HEVC este încorporată în iOS 11 și macOS High Sierra, permițându-vă să lucrați cu acest media într-o varietate de aplicații, precum Photos, Preview, QuickLook și QuickTime Player. Toate dispozitivele iOS 11 și macOS High Sierra pot afișa imagini HEIF fără probleme.
Deși dispozitivele iOS 11 de bază pot reda clipuri HEVC 1080p standard de 1080p, vizionarea clipurilor HEVC 4K fără bâlbâie și într-o manieră prietenoasă pentru baterii necesită accelerare hardware oferită de cipul A9 sau mai nou de la Apple (iPhone 6s și mai recente, toate iPad Pros și 2017 de 9.7 inch iPad) sau cipuri Intel în Mac-uri 2017 sau în versiuni ulterioare.
Ca exemplu, utilizarea fotografiilor de pe iPod touch pentru a reda un videoclip 4K HEVC nicăieri. Tot ce am putut face a fost să privesc roata învârtită, în timp ce cipul său A8 se străduia să decodeze fișierul.
La dispozitivele mai vechi fără accelerare hardware, suportul pentru HEVC este afectat de rezoluția și rata de cadru a videoclipului:
- iPhone 6, iPhone 6 Plus și iPad Air 2 funcționează cu video HEVC care a fost capturat la cel mult 1080p la 240 fps.
- Modelele mini iPhone 5s, iPad Air și Retina iPad funcționează cu video HEVC care a fost capturat la cel mult 1080p la 60 fps sau 720p la 240 fps.
- Modelele Mac de la jumătatea anului 2015 sau anterioare funcționează cu video HEVC care a fost capturat la cel mult 1080p la 240 fps.
Ce se întâmplă dacă utilizați iCloud Photo Library, dar iPhone-ul, iPad-ul sau Mac-ul dvs. nu pot vizualiza, edita sau copia duplicat media HEIF / HEVC, deoarece nu are suport hardware?
În acest caz, iCloud Photo Library va trimite suportul dvs. HEIF / HEVC la o rezoluție mai mică pentru a vă asigura că fișierele pot fi afișate pe dispozitivul respectiv și veți putea vedea un mesaj de avertizare în Fotografii.

Biblioteca foto iCloud, desigur, păstrează întotdeauna fișierele HEIF / HEVC și alte suporturi media în formatul original, rezoluția și rata de cadru..
Pentru a lua imagini HEIF și videoclipuri HEVC, veți avea nevoie de cel puțin cipul A10 Fusion Apple. Când utilizați iOS 11, următoarele dispozitive pot captura suporturi în format HEIF sau HEVC:
- iPhone 7 sau iPhone 7 Plus sau mai recent
- IPad Pro de 10,5 inci
- IPad Pro de 12,9 inci (a doua generație)
Pe hardware-ul acceptat, aplicația Cameră foto iOS 11 este implicită la captura HEIF / HEVC.
Selectarea formatului de captare a camerei în iOS 11
Puteți comuta între HEIF / HEVC și Good ol 'jpg / H.264 in Setări → Cameră foto.
Loviti un nou formate subsecțiunea, apoi alegeți formatul preferat de captare a camerei:
- Eficiență ridicată-Codificați fotografiile / videoclipurile pe care le faceți utilizând codecul HEIF / HEVC.
- Cele mai compatibile-Utilizați întotdeauna jpg pentru imagini și H.264 pentru videoclipuri.
NOTĂ: Dacă nu vedeți această secțiune, dispozitivul dvs. nu acceptă capturarea în HEIF / HEVC.
Dacă atingeți „Eficiență ridicată”, toate fotografiile și videoclipurile noi pe care le faceți pe acest dispozitiv vor fi codate în formatele media HEIF și HEVC care economisesc spațiu.

Dacă mergeți cu „eficiență ridicată” vă obțineți videoclipuri / fotografii mai mici, fără a pierde calitatea.
Deși este recomandată capturarea în format HEIF / HEVC, este bine că iOS vă oferă opțiunea de a captura media utilizând formatele mai vechi jpg / H.264, care sunt mai larg compatibile cu alte sisteme de operare și dispozitive.
Iată un mic experiment care ilustrează economiile de stocare oferite de aceste codecuri.
Tragerea dimensiunii fișierelor: HEIF / HEVC vs jpg / H.264
Setând formatul de captare iOS la HEIF / HEVC, am făcut opt imagini cu iPhone 7 Plus și un videoclip 4K de un minut la 60FPS. Am exportat totul pe Mac printr-un cablu USB și aplicația Image Capture a macOS.
Apoi i-am spus iOS să convertească originalele în fișiere jpg / H.264 în timpul exportului. Compararea dimensiunilor fișierului „înainte” și „după” din Image Capture a evidențiat o diferență uluitoare.

Fotografii / videoclipuri realizate cu iPhone 7 Plus în format H.264 / jpg standard.

Aceleași capturi realizate cu HEVC / HEIF. Rețineți diferența semnificativă în dimensiunea fișierului!
Dacă acest lucru nu a fost suficient pentru a vă vinde beneficiile de economisire de stocare oferite de aceste codec-uri, pentru că probabil vă gândiți: „Aș prefera să oprească întregul lucru, deoarece despre partajarea HEIF / HEVC cu Windows și oameni cu hardware mai lent? ”corect?
Nu vă faceți griji, Apple s-a gândit și la asta.
Alegerea formatului de export media în iOS 11
Puteți seta iOS pentru a exporta întotdeauna media HEIF / HEVC pe un computer în formatul original sau pentru a converti suportul, dacă este necesar, într-un format jpg / H.264 mai compatibil..
Mergi la Setări → Fotografii și faceți această alegere mai jos Transfer la Mac sau PC titlu:
- Automat-Transferați automat fotografii și videoclipuri într-un format compatibil.
- Păstrați originalele-Împiedicați conversia suportului HEIF / HEVC la jpg / H.264 când importați pe un computer prin USB.
Dacă alegeți „Automat”, suportul dvs. HEIF / HEVC ar putea fi convertit în jpeg / H.264 atunci când este exportat prin USB de la un dispozitiv iOS atașat la un PC și Fotografii sau Image Capture de pe un Mac.

Deoarece „funcționează doar”, setarea automată ar trebui să fie întotdeauna activată.
Dar dacă doriți să transferați articolele HEIF / HEVC pe un computer în formatul lor original, selectați „Păstrați originalele” pentru a împiedica convertirea suportului la import.
Partajarea media HEIF / HEVC
Pentru a vă salva de conflictele de compatibilitate, atât iOS 11 cât și macOS High Sierra transcriu automat articolele HEIF / HEVC în jpg / H.264 când utilizați foaia Share sau alte metode pentru a le trimite la:
- Dispozitive care rulează ediții iOS și macOS mai vechi
- Dispozitive non-Apple
- Servicii de social media
- Aplicații care nu acceptă HEIF / HEVC
Nu trebuie să faceți nimic special, ci doar să vă împărtășiți media ca înainte.
Conversia HEIF / HEVC → jpg / H.264 se întâmplă din mers și fără a schimba originalele din aplicația Fotografii. Orice fișiere transcodate sunt aruncate la partajare pentru a economisi spațiu.
TUTORIAL: Cum și unde să partajați mai rapid cu AirDrop
De exemplu, alegerea câtorva imagini HEIF în fotografii și partajarea lor la poștă va solicita iOS să atașeze jpg-uri. În mod similar, dacă trimiteți un videoclip 4K HEVC către iPhone 7 al unui prieten folosind AirDrop sau iMessage, acesta îl va primi în fișierul H.264 larg compatibil..
Înveliți totul
Rezumând, Apple a intrat totul împreună cu HEIF / HEVC în iOS 11, tvOS 11 și macOS High Sierra. Aceste codecuri vor fi alături de noi în anii următori și vor avea multe de gând pentru ei, cum ar fi tăierea și rotirea nedistructivă, asistența pentru videoclipuri 4K / 8K / 3D și multe altele.

Rămâneți la curent cu iDownloadBlog, deoarece ne vom arunca mai adânc în aceste formate media și vom discuta despre ce înseamnă pentru dvs. și despre modul în care acestea vor ajuta platformele Apple, care se vor dovedi viitor.
LINIE DE BOTĂ: HEIF și HEVC mențin dimensiunile fișierelor scăzute, fără a degrada calitatea imaginii.
Imaginile dvs. HEIF și videoclipurile HEVC se sincronizează mai rapid cu iCloud, acceptă manipulări nedistructive în Fotografii și, în final, eliberați spațiu de stocare, astfel încât să puteți filma chiar mai multe fotografii și videoclipuri sau să vă completați dispozitivele cu mai multe aplicații și conținut de care vă interesează..
Ești vândut acum?
Nevoie de ajutor? Întrebați iDB!
Dacă vă place acest lucru, transmiteți-le celor de asistență și lăsați un comentariu mai jos.
M-am impotmolit? Nu sunteți sigur cum puteți face anumite lucruri pe dispozitivul Apple? Spune-ne via [email protected] iar un viitor tutorial ar putea oferi o soluție.
Trimiteți-vă sugestiile despre cum să faceți [email protected].











