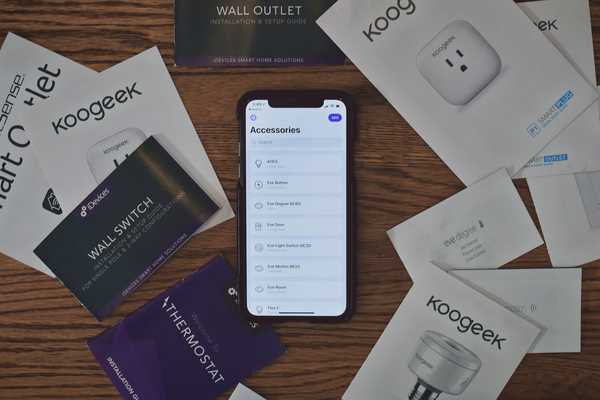În această primă intrare în noua noastră serie de automatizări HomeKit, vă prezentăm prin remedierea unuia dintre cele mai mari neajunsuri ale lui HomeKit: crearea unui adevărat buton de comutare pentru a activa și dezactiva o scenă.
Butoanele HomeKit au crescut, fiind anunțate mai multe noi la CES 2018. Până acum, am testat atât Logi Pop, cât și noul Elgato Eve Button. Dacă nu ați făcut-o deja, vă încurajez să citiți aceste recenzii.
Toată lumea învață diferit, așa că nu ezitați să consultați modul nostru video încorporat înainte de a urma, împreună cu tutorialul nostru scris detaliat inclus mai jos.
Abonați-vă la iDownloadBlog pe YouTube
Pentru a reda, aveți nevoie de un buton HomeKit, de câteva accesorii pe care să le controlați, precum și de o aplicație terță parte HomeKit. În acest tutorial, folosesc Acasă de Matthias Hochgatterer. Aceasta este aplicația mea la alegere, dar există și altele care vor obține rezultate similare, cum ar fi aplicația Elgato Eve.
HomeKit și butoane
Pe măsură ce am intrat în tehnologie, vom analiza o modalitate de a face butoanele HomeKit mai utile.
Dacă utilizați aplicația Apple Home pentru a configura un buton, sunteți destul de limitat în abilitățile dvs. Butoanele de la Logitech și Elgato sunt alocate doar trei comenzi; o singură presă, o presă dublă și o apăsare lungă.
Puteți configura fiecare comandă într-o acțiune separată.

Spune, o singură presă aprinde luminile camerei mele de zi.
Cu toate acestea, dacă apăsați o dată și le porniți, cum ați opri? Ar trebui să aveți o comandă completă separată doar pentru a stinge luminile. Aceasta nu numai că pierde una din cele trei comenzi ale tale, dar este mai greu de reținut.
În mod ideal, dorim să o setăm ca buton de comutare. Așadar, apăsați o dată pentru a aprinde luminile camerei de zi, apoi apăsați încă o dată pentru a le stinge din nou. O apăsare dublă ar putea aprinde luminile din bucătărie, în timp ce o a doua apăsare dublă le stinge. Desigur, presa lungă ar urma aceeași tehnică ca și primele două.
Scopul
Pentru a face această lucrare nu este totul complicat.
Deși la prima vedere pare că avem doar trei comenzi de comutare, adăugăm efectiv șase comenzi în total. Cu toate acestea, pentru a asorta șase comenzi la cele trei acțiuni fizice, trebuie să controlăm ceea ce fac pe baza enunțurilor condiționale.
În practică, merge așa:
 Acum că am conturat conceptul, să aruncăm o privire asupra modului de realizare.
Acum că am conturat conceptul, să aruncăm o privire asupra modului de realizare.
Cum se creează un buton de comutare pentru HomeKit
1) Deschide Acasă aplicație și alegeți fila automatizării.
2) Atingeți butonul + pictograma din colțul din dreapta sus pentru a crea o nouă automatizare.

3) Veți avea mai multe opțiuni diferite, inclusiv locația, ora zilei și statul accesoriu. Selectați orice opțiune de sub Statul accesoriu.
4) După alegerea unei opțiuni din listă, secțiunea „Când se va întâmpla acest lucru” din automatizare va preopla automat. Continuați și eliminați accesoriul care este listat acolo, apoi adăugați butonul în loc.

Când faceți acest lucru, asigurați-vă că alegeți dacă aceasta va fi pentru o singură apăsare, dublă sau lungă.
5) După aceasta, trebuie să adăugăm o condiție.

Starea noastră se va baza dacă luminile din cameră sunt aprinse sau oprite, ceea ce se califică ca stare accesorie, deci alegeți Statul accesoriu opțiune asta din listă.
6) Pentru a ne face automatizarea, trebuie să verificăm dacă luminile sunt aprinse. În exemplul meu, vreau să apăs butonul pentru a aprinde toate luminile din camera mea de zi, așa că voi alege lumina mea principală în camera de zi, numită „LED Light”.
Aș putea adăuga toate luminile din camera mea de zi la afirmația condiționată, dar, în realitate, asta înseamnă mai mult efort decât ai nevoie. Deoarece le controlez în primul rând cu acest buton, dacă această lumină este aprinsă, ar trebui să fie toate pornite. Prin urmare, trebuie doar să alegeți unul pentru care să stabiliți condiționalitatea.

7) După ce alegeți lumina, asigurați-vă că selectați Puterea de stat caracteristică și comută-l în poziția OFF.
8) Până acum, când este apăsat butonul verifică dacă luminile sunt stinse. Ceea ce înseamnă că ultimul lucru pe care trebuie să îl facem este să decidem ce va face efectiv apăsarea butonului. În cazul meu, am ales pur și simplu toate luminile din camera de zi și le-am marcat ca fiind „On”.
9) După ce treceți prin prima automatizare, trebuie să repetați pașii. De data aceasta, însă, starea va verifica dacă luminile sunt aprinse. Dacă luminile sunt aprinse, automatizarea noastră va aprinde, în esență, inversul automatizării originale.
Ca rezumat, iată automatizările mele pentru o singură apăsare de buton, astfel încât să puteți vedea cum arată ambele.

Felicități, ați configurat cu succes prima dvs. automatizare pentru butonul HomeKit!
BACSIS: În timp ce aceasta are grijă de comanda noastră pentru o singură apăsare, va trebui să repetați pașii de două ori mai mult pentru o apăsare dublă și o apăsare lungă, dacă alegeți acest lucru.
Note Aditionale
Există și alte câteva sfaturi pe care am vrut să le împărtășesc și vouă. În primul rând, nu vă limitați doar la aprinderea și oprirea luminilor. Puteți seta și scene complete în acest fel. O apăsare de buton poate bloca și debloca o ușă, poate porni sau opri un ventilator și așa mai departe.
Și nu vă descurajați dacă comenzile butonului nu funcționează imediat după instalare. Personal, după ce le-am configurat, a trebuit să aștept 5-10 minute înainte ca butonul să funcționeze în mod fiabil (probabil, deoarece comanda a fost trimisă la HomeKit și hub-ul meu de origine).

În timp ce setăm un total de șase automatizări, teoretic puteți configura multe altele pe baza altor factori, cum ar fi ora din zi sau alte accesorii. De exemplu, dacă ai dori să obții un plus de fantezie, ai putea avea nuanța luminilor în funcție de ora zilei. Dacă apăsați butonul dimineața sau seara, ar putea fi un alb cald, în timp ce în timpul zilei ar fi o nuanță mai rece.
Înveliți-l
Automatizarea la domiciliu este un lucru foarte personal.
Ceea ce funcționează pentru o persoană, poate să nu funcționeze pentru alta. Se bazează în întregime pe tine, familia ta, programul tău și casa ta. Acestea fiind spuse, acest principiu de bază al butonului de comutare poate fi personalizat pentru orice casă și poate lucra cu orice buton activat HomeKit.
Ați încercat această automatizare cu butoane?
Lasă-mă să știu cum a decurs, sau orice modificări pe care le-ai făcut, în comentarii!
Asigurați-vă că rămâneți la curent cu iDownloadBlog pentru următoarea noastră instalare din seria HomeKit Automation. Dacă aveți întrebări sau idei HomeKit pentru automatizare, vă rugăm întinde-mă pe Twitter @Andrew_OSU.