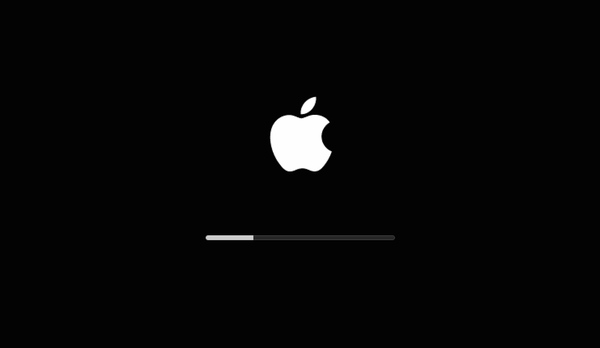
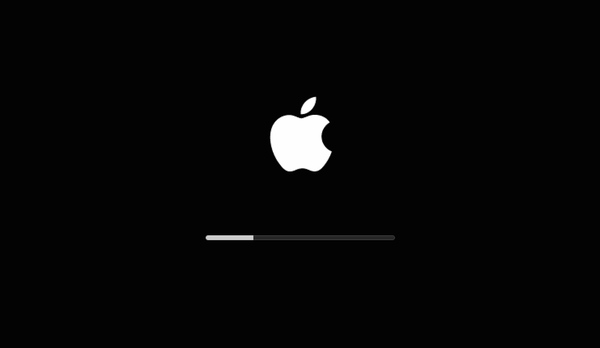
macOS este atât de eficient încât puteți lăsa computerul pornit sau în modul de repaus timp de zile, săptămâni și chiar luni fără a fi nevoie de o repornire. Mulți utilizatori repornește Mac-ul lor doar atunci când sunt obligați să facă acest lucru, cum ar fi atunci când instalează o actualizare software majoră a macOS. În acest tutorial pas cu pas, vă vom arăta cum să vedeți cât a trecut timpul de la ultima repornire sau pornire a computerului, precum și cum să verificați istoriile de repornire și oprire.
Verificarea timpului de funcționare al Mac-ului dvs. vă spune cât timp a trecut de la ultima repornire sau pornire a aparatului, ceea ce ar putea fi util la rezolvarea diferitelor probleme.
De exemplu, cunoașterea istoriei dvs. de repornire și de închidere vă poate ajuta să identificați data și ora exactă când ați instalat o actualizare software principală macOS (care necesită o repornire) sau o altă actualizare care a avut ca rezultat probleme, permițându-vă să vă restabiliți cu ușurință înainte de acel moment..
Timpul de funcționare al calculatorului poate fi util și în scopuri medico-digitale.
Verificarea timpului de funcționare al unui Mac
Puteți obține aceste informații cu ajutorul unei comenzi Terminal sau prin săparea meniurilor din aplicația System Information, aceasta din urmă oferindu-vă informații suplimentare precum mediile de încărcare ale Mac-ului dvs..
Metoda # 1: Terminal
Deschideți terminalul din folderul / Applications / Utilities sau folosiți Spotlight pentru a lansa rapid Terminal. Pentru a obține timpul de funcționare curent al Mac-ului dvs., introduceți următoarele în Terminal și apăsați Enter:
timpul de funcționare
Ceea ce ar trebui să vedeți în continuare este o grămadă de înregistrări, fiecare spunându-vă cât timp a trecut de când ați repornit sau ați pornit Mac-ul, așa cum se arată în imaginea de mai jos..

Au trecut șase ore și cincizeci de minute de când am restartat ultima oară Mac-ul
Pentru cei care se întreabă despre „2 utilizatori”, acest lucru este normal, deoarece, în afară de propriul cont de utilizator Mac, computerul are nevoie și de contul macOS „root” pentru a funcționa.
În funcție de cât de des reîncărcați computerul - de obicei aș face acest lucru de mai multe ori pe zi, deoarece resursele Mac-ului meu sunt constrânse - numărul de puncte de date poate varia de la doar câteva cuvinte pe zi la câteva zeci, chiar câteva sute de entires.
Metoda 2: Informații despre sistem
Unii oameni sunt intimidați de Terminal, dar nu este de ce să vă faceți griji, deoarece macOS ne oferă un alt mod de a descoperi timpul de funcționare al unui Mac.
1) Faceți clic pe meniul Apple și alegeți Despre acest Mac.
2) Sub fila Prezentare generală despre fereastra Despre acest Mac, faceți clic pe buton Informatii despre sistem.
3) Click pe Software-ul în coloana din stânga.
4) Timpul de la ultima repornire este afișat lângă „Timp de la pornire” în secțiunea din dreapta.

Informațiile sistemului vă permit să vedeți timpul de funcționare al unui Mac în zile, ore și minute
BACSIS: Dacă pașii dvs. de depanare includ combinații de taste de pornire pentru diferitele moduri de pornire ale macOS-ului și nu sunteți sigur dacă Mac-ul dvs. este în prezent în siguranță, verbose, recuperare sau alt mod de pornire, căutați „Mod de pornire” în secțiunea Prezentare generală a software-ului sistemului..
Verificarea istoriilor de repornire și oprire
macOS include comenzi dedicate Terminal pentru verificarea istoriilor de repornire și închidere ale Mac-ului dvs., iar aceste comenzi utile nu pot fi mai ușor de memorat.
Văzând istoricul de repornire al unui Mac
Introduceți următoarele în Terminal, apoi apăsați Enter pentru a vedea istoricul de repornire al Mac-ului dvs.:
ultima repornire
Ar trebui să fiți întâmpinați cu zeci de intrări care vă furnizează datele și orele exacte referitoare la fiecare repornire, fie ea manuală sau automată (din cauza unei erori de sistem).

Verificarea istoricului de repornire pe Mac prin terminal
Cu doar o mică modificare a comenzii de mai sus, puteți vedea istoricul de oprire.
Văzând istoricul închiderii unui Mac
În schimb, această comandă Terminal vă oferă orele și datele ultimelor câteva opriri.
ultima oprire
Din nou, veți primi o listă cu ultimele două opriri, fie ele manuale sau automate, efectuate de sistem, împreună cu datele și orele exacte ale acestora.

Continuați, tastați „ultima oprire” în Terminal
Ca cineva care până de curând obișnuia să lucreze nopți lungi, această comandă mi-a fost de mare ajutor în a stabili cât de târziu am lucrat. Întotdeauna închid Mac-ul când am terminat de lucru, mai degrabă decât să îl adorm. La sfârșitul oricărei săptămâni, pur și simplu aș rula „ultima oprire” în terminal pentru a vedea în ce măsură munca mea mi-a perturbat somnul.
Și asta este vorba despre verificarea timpului de funcționare, fete și băieți de pe Mac!
Nevoie de ajutor? Întrebați iDB!
Dacă vă place acest lucru, transmiteți-le celor de asistență și lăsați un comentariu mai jos.
M-am impotmolit? Nu sunteți sigur cum puteți face anumite lucruri pe dispozitivul Apple? Spune-ne via [email protected] iar un viitor tutorial ar putea oferi o soluție.
Trimiteți-vă propriile sugestii despre cum să faceți [email protected].










