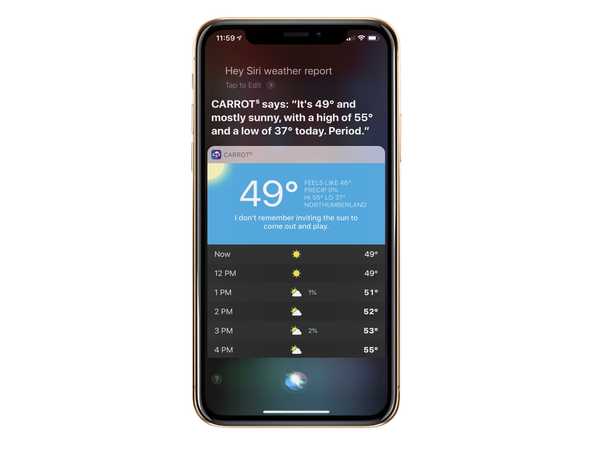Urmărind prezentările noastre video populare care acoperă 15 sfaturi utile pentru iPhone și 10 sfaturi obscure și încă cool pentru Apple Watch, iDownloadBlog Harris Craycraft a pus la dispoziție un videoclip similar cu o listă de aproape zeci de sfaturi utile pe care fiecare proprietar de iPad ar trebui să le memoreze pentru a fi mai productiv..
Aceste sfaturi funcționează pe iPad Pro, iPad de 9,7 inchi, iPad Air, iPad mini și alte modele de tablete Apple, atât timp cât sunt compatibile cu software-ul iOS 12.
Video walkthrough: 10 sfaturi utile pentru iPad
iDownloadBlog vă sugerează din tot sufletul să vă familiarizați cu toate funcțiile utile pentru iPad, acoperite în aplicația video hands-on a lui Harris. Pentru a obține mai multe informații cu privire la orice sfaturi specifice, răsfoiți tutorialele relevante enumerate mai jos.
Abonați-vă la iDownloadBlog pe YouTube
Dacă cineva se întreabă de ce imaginile de pe ecran arată puțin spălate în videoclipul lui Harris, asta se datorează faptului că folosește un protector de ecran PaperLike (și poartă inelele puterii).
Prezentare detaliată
Dacă doriți să aflați mai multe despre orice sfat specific menționat în videoclip, folosiți următoarele link-uri pe care le-am încorporat mai jos, care vă vor duce la tutorialele relevante din iDownloadBlog.
1. Mutați mai multe aplicații simultan
Ca și pe iPhone, intrați în modul pictogramă, apoi mutați ușor prima pictogramă, astfel încât „x” să dispară. Cu celălalt deget, atingeți toate celelalte pictograme pe care doriți să le adăugați la set. Acum puteți muta în mod masiv pictogramele într-o poziție nouă, glisând degetul pe ecran.
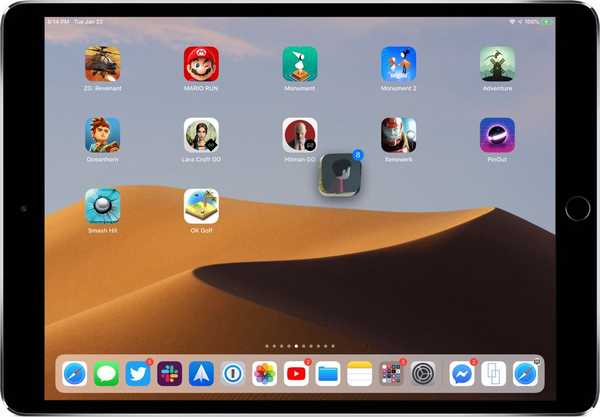 Adăugați mai multe pictograme în selecția dvs. pentru a le muta simultan
Adăugați mai multe pictograme în selecția dvs. pentru a le muta simultan2. Selectați mai multe elemente
În mod similar mutării mai multor aplicații pe ecranul de pornire simultan, puteți selecta mai multe articole în aplicații. De exemplu, în aplicația Fișiere puteți selecta mai multe fișiere, imagini, documente și alte elemente pentru a efectua operațiuni de fișiere comune în vrac.
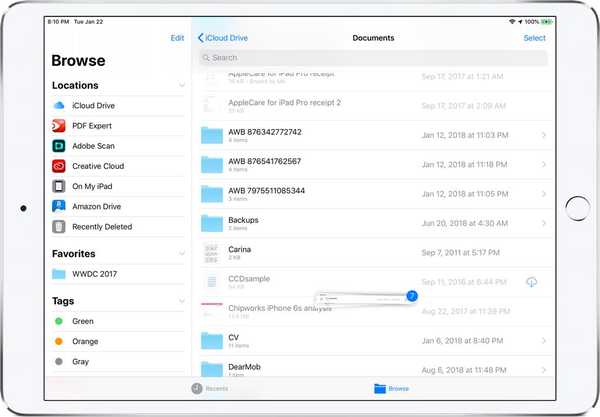 iOS 12 vă permite să selectați mai multe elemente în aplicații cu ușurință
iOS 12 vă permite să selectați mai multe elemente în aplicații cu ușurințăApăsați și mențineți apăsat primul element până când apare un pic, apoi atingeți alte elemente pentru a le adăuga la selecție, continuând să mențineți primul element. În plus, puteți utiliza chiar și mai multe degete pentru a opera multitask și pentru a trage și arunca lucrurile în mai multe aplicații.
3. Vizualizare divizată în Safari
Țineți un link și trageți-l în ambele părți ale ecranului pentru a-l deschide în modul Split View side-by-side. În mod alternativ, atingeți și țineți apăsat un link și alegeți Deschidere în Split View din meniul pop-up.
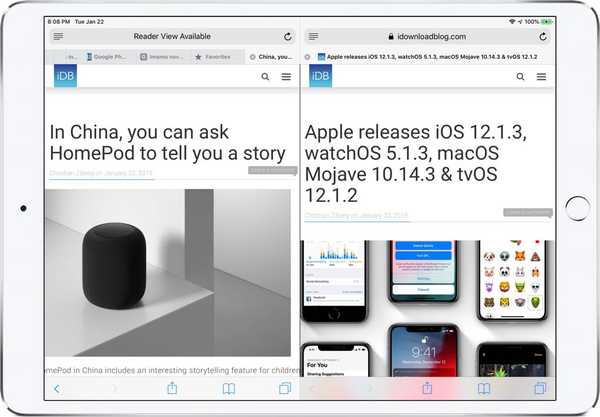 Split View in Safari este disponibil doar pe peisaj pe iPad
Split View in Safari este disponibil doar pe peisaj pe iPadDacă aveți o tastatură wireless, apăsați Command-N pentru a deschide oa doua filă în Vizualizare divizată. Pentru a deschide un link de bază pe cealaltă parte a Split View, pur și simplu atingeți-l cu trei degete.
4. Faceți ecranul să se întunece
Puteți diminua luminozitatea ecranului sub pragul normal cu un filtru cu lumină scăzută în combinație cu funcția de zoom. Alternativ, accesați Setări → General → Accesibilitate și activați Reducerea punctului alb, apoi deplasați glisorul spre stânga pentru a reduce intensitatea culorilor strălucitoare.
5. Poziționați cursorul cu precizie
Ați fi surprins cât de mulți oameni, și chiar jurnaliștii care analizează tehnologia pentru o viață, nu știu că puteți transforma tastatura din stocul iOS într-un trackpad virtual: doar să vă odihniți două degete oriunde pe tastatură, glisați-le pe tastatură.
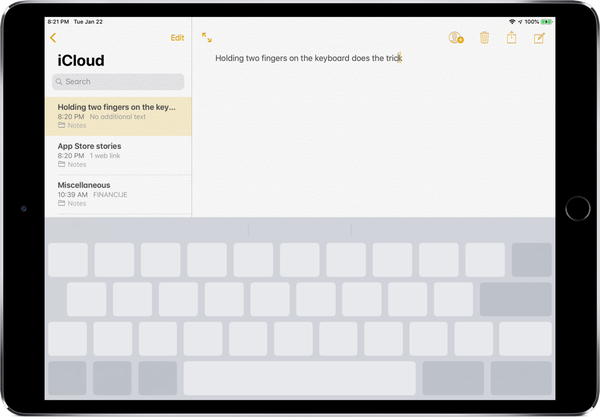 Țineți două degete pe tastatură pentru modul asemănător trackpad-ului
Țineți două degete pe tastatură pentru modul asemănător trackpad-uluiAceasta funcționează și pe iPhone fără 3D Touch (atingeți și mențineți apăsată tasta Bara de spațiu). Dacă dispozitivul dvs. are 3D Touch, nu ezitați să profitați și de funcții suplimentare de selectare a textului.
6. Tastați mai repede cu tastele cheie
Accesați Setări → General → Tastatură și glisați comutatorul etichetat Enable Key Flicks în poziția ON. Acum, când utilizați tastatura QuickType de la Apple, trebuie doar să faceți clic în jos pe tastele pentru a introduce numere, simboluri și semne de punctuație pe iPad-ul dvs..
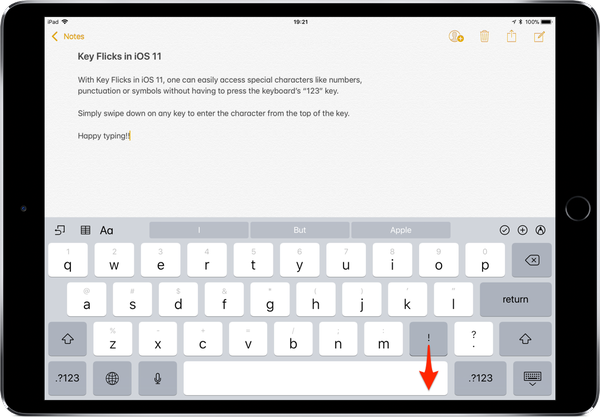 Glisați în jos pentru a introduce personajul din partea de sus a tastei
Glisați în jos pentru a introduce personajul din partea de sus a tastei7. Simțiți puterea USB-C
Dacă aveți un iPad Pro, puteți conecta mai multe tipuri de accesorii la acesta mai ușor decât înainte, inclusiv monitoare USB-C, tastaturi, dispozitive de stocare și multe altele. Nu numai că vă puteți încărca iPad Pro prin USB-C, dar și extrageți alte dispozitive de pe bateria iPad Pro.
 USB-C deschide o multitudine de posibilități
USB-C deschide o multitudine de posibilitățiDe exemplu, dacă te lovești de drum cu tableta și ceasul, tot ce ai nevoie este cablul de încărcare USB-C de la Apple pentru a reîncărca ceasul, conectându-l la portul USB-C al tabletei. Și dacă aveți un cablu Lightning to USB-C, vă puteți încărca chiar și iPhone-ul prin iPad Pro.
8. Partajează adaptoarele de încărcare
Utilizați adaptorii USB-C între dispozitive pentru a crește viteza de încărcare. De exemplu, iPad Pro 2018 dvs. a venit cu un adaptor de alimentare USB-C de 18 wați care îl încarcă la ritmul normal, dar cel care a venit cu notebook-ul dvs. Mac îl va încărca mai repede.
 Aveți nevoie de cel puțin 15/18 W adaptor USB-C pentru a vă încărca rapid iPhone-ul / iPad-ul
Aveți nevoie de cel puțin 15/18 W adaptor USB-C pentru a vă încărca rapid iPhone-ul / iPad-ulCu un cablu de iluminare la USB-C, adaptorul dvs. iPad Pro vă poate încărca chiar și iPhone-ul și profesioniștii iPad anterior. De asemenea, Apple vinde acest încărcător separat pentru 29 de dolari ca opțiune accesibilă pentru proprietarii de iPhone care ar dori să profite de capacitatea de încărcare rapidă.
9. Reporniți fără butonul Acasă
Pentru a reporni iPad-ul mai repede, accesați Setări → General → Accesibilitate → Atribuire asistentă, apoi porniți-l și atingeți Personalizare Meniu nivel superior pentru a adăuga o acțiune de reluare.
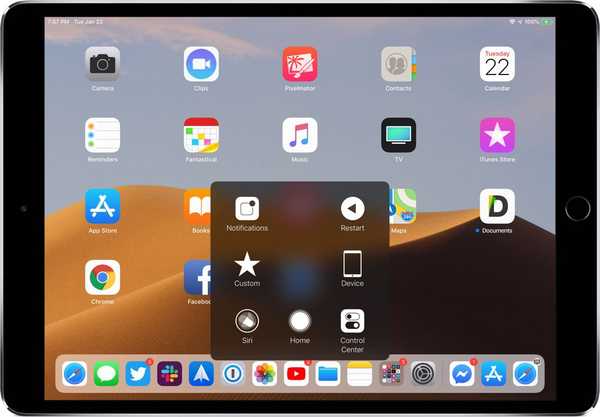 AssistiveTouch poate fi destul de util, mai ales dacă butonul Acasă este rupt
AssistiveTouch poate fi destul de util, mai ales dacă butonul Acasă este ruptPuteți acum să afișați în orice moment suprapunerea AssistiveTouch, prin apăsarea triplă a butonului Power sau Side. AssistiveTouch este un software de înlocuire a butoanelor Home deosebit de util pentru telefoanele și iPad-urile mai vechi, care au un buton Home spart.
10. Multitask ca un profesionist
De la Split View la Slide Over and beyond, iOS oferă câteva caracteristici convingătoare de multitasking pe tableta Apple. În afară de un gest cu un singur deget pentru comutarea rapidă între aplicații, iOS 12 oferă câteva îmbunătățiri multitasking prezentate în tutorialul nostru anterior.
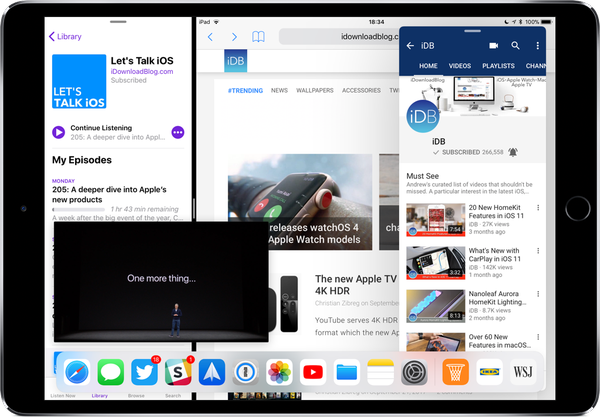 Utilizarea a patru aplicații simultan cu Slide Over, View Split și Picture-in-Picture
Utilizarea a patru aplicații simultan cu Slide Over, View Split și Picture-in-PictureVorbind despre asta, nu ar trebui să explorați arhiva tutorialului iDownloadBlog?
Sfaturile tale preferate?
Sperăm sincer că ați învățat ceva nou astăzi și că acest pas video a reîmprospătat memoria dvs. când vine vorba de aceste funcții de productivitate iPad..
Deci, fete și băieți, ce părere aveți despre colecția noastră de zece sfaturi utile pentru iPad? Vă rugăm să transmiteți acest articol prietenilor dvs. și nu ezitați să comentați care sunt caracteristicile noi pentru dvs..