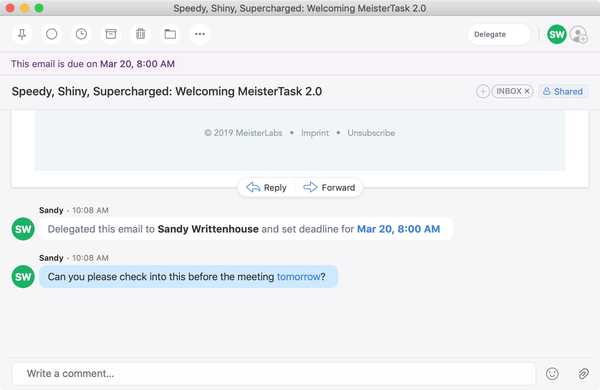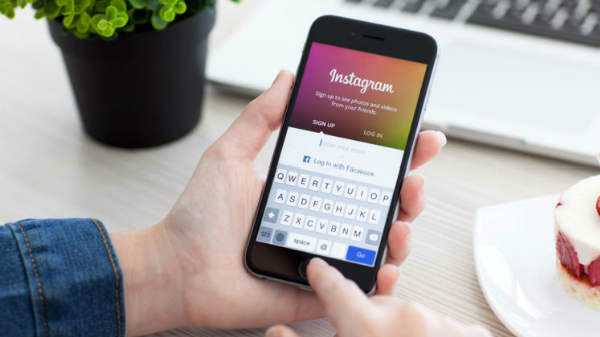Apple TV oferă o opțiune de salvare a ecranului la fel ca computerul. După câteva minute de inactivitate, puteți afișa fotografii cu efecte tranzitorii. Este foarte ușor să personalizați aceste opțiuni și iată cum.
Accesați setările pentru economisirea ecranului Apple TV
1) Deschideți-vă Setări aplicaţia.
2) Selectați General.
3) Clic Screen saver.

Aveți apoi următoarele opțiuni.
Alegeți tipul de protector de ecran
Aici este locul unde selectați tipul de fotografii pe care doriți să îl protejați pe ecran.

Dacă alegeți aerian, veți vedea câteva vederi uimitoare. Puteți descărca videoclipuri noi cu vedere aeriană de fiecare dată dacă doriți. Aveți opțiunea pentru descărcări zilnice, săptămânale sau lunare. Rețineți că videoclipurile pot fi destul de mari, de până la 650 MB. Așadar, dacă preferați să nu primiți videoclipuri noi, selectați Niciodată.
Fotografii Apple tip vă oferă o selecție plăcută clasificată ca animale, flori, peisaje, natură și fotografiat pe iPhone. Puteți vedea o previzualizare a categoriei din stânga.

Daca ai Partajare la domiciliu configurați, puteți selecta această opțiune și puteți accesa conținut din biblioteca dvs. iTunes. Biblioteca muzicală opțiunea va afișa un ecran plin de coperte de albume pentru colecția dvs. de muzică. În cele din urmă, puteți alege să utilizați propriile imagini cu Fotografiile mele.
După ce selectați tipul de protector de ecran, apăsați pe Meniul butonul de pe telecomanda Siri pentru a vă întoarce la ecranul Screen Saver.
Alegeți când să porniți protectorul de ecran
Aceasta este o setare foarte simplă în care decideți când să porniți protectorul de ecran Apple TV. Puteți alege între două și 30 de minute de inactivitate.

Show în timpul muzicii și podcast-urilor
Următoarea setare de economisire a ecranului este simplă. Decideți dacă doriți să vedeți protectorul de ecran în timp ce se joacă muzică și podcast-uri. Faceți clic pentru a alege da sau Nu.
Selectați tipul de tranziție
Tranzițiile sunt modul în care se vor afișa fotografiile selectate pentru tipul respectiv. De exemplu, Flip-Up va afișa fotografiile în sus de jos și apoi se va estompa, iar Panourile glisante vor muta fotografiile într-o mișcare glisantă.

Panouri glisante Efect de tranziție
Cel mai bun mod de a face alegerea dvs. în tranziție este să selectați una, să derulați un pic în sus și să faceți clic previzualizare. Acest lucru vă permite să vedeți modul în care economisirea ecranului și tranziția se vor afișa împreună. Loveste Meniul buton pentru a ieși din previzualizare.
De asemenea, veți observa două opțiuni de tranziție suplimentare în partea de jos a listei pentru Ken Burns și Clasic. Ambele stiluri de efecte foto diferite pe care le puteți verifica. Și, puteți ajusta timpul pe diapozitiv de la două până la 20 de secunde.
Din nou, puteți alege unul, cu capul înapoi cu Meniul buton și faceți clic pe previzualizare pentru a vedea cum va arăta.

Înveliți-l
Configurarea unui protector de ecran cool pe Apple TV durează doar câteva minute. Și, puteți vedea câteva imagini nemaipomenite, indiferent de dvs. sau de la Apple. Care este protectorul dvs. de ecran Apple TV preferat?
Și, dacă căutați aplicații pentru Apple TV, consultați câteva dintre listele noastre.