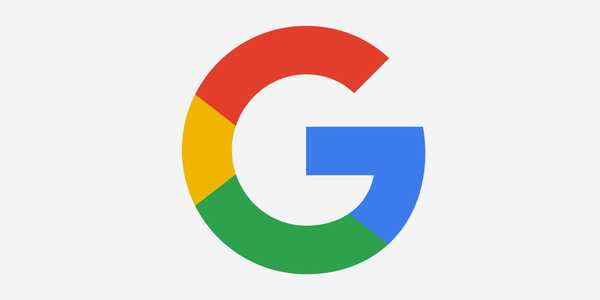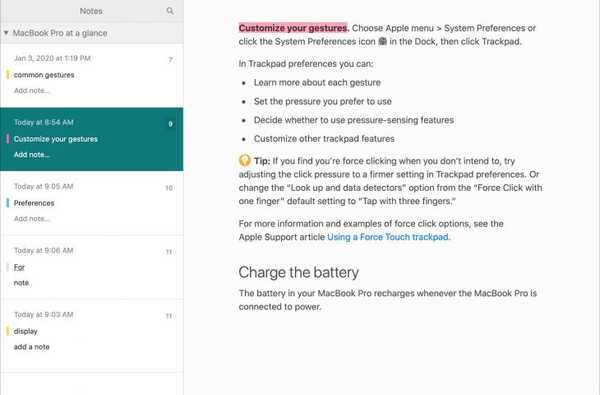

Aplicația Apple Books este un instrument grozav pentru citirea cărților. Însă aplicația are funcții suplimentare despre care poate nu știți. De exemplu, puteți deschide fișiere PDF în Cărți și le puteți adnota. În plus, puteți face note și evidenția pasaje din cărți. Acest lucru este minunat pentru manuale sau referințe.
Lucrul plăcut despre crearea de note și note în Cărți este că acele articole se sincronizează cu alte dispozitive în care vă conectați la Cărți cu același ID Apple. Așadar, puteți face notițe în Cărți pe iPhone-ul dvs. atunci când ați ieșit și aproape și apoi să le aveți la îndemână atunci când ajungeți acasă pentru a lucra pe Mac.
Dacă nu ați utilizat aceste funcții înainte, suntem aici pentru a vă ajuta. Iată cum puteți utiliza evidențele și notele din Apple Books.
Utilizarea de evidențe și note în Apple Books
Iată un rezumat al secțiunilor pe care le vom include în acest tutorial, astfel încât să puteți sări la un anumit loc, dacă doriți.
- Repere în Cărți pe iOS
- Adăugați o evidență
- Eliminați o evidențiere
- Note în Cărți pe iOS
- Adaugă o notiță
- Eliminați o notă
- Vizualizați evidențieri și note pe iOS
- Repere în Cărți pe Mac
- Adăugați o evidență
- Eliminați o evidențiere
- Note în Cărți pe Mac
- Adaugă o notiță
- Eliminați o notă
- Vizualizați evidențierea și notele pe Mac
Repere în cărți pe iPhone și iPad
Deschideți cartea pe iPhone sau iPad în Cărți apoi urmați acești pași pentru a adăuga sau elimina evidențieri.
Adăugați o evidență
1) Apasă și ține pentru a selecta un cuvânt și apoi glisați pentru a captura mai mult text, dacă este nevoie.
2) Selectați A scoate in evidenta din meniul de comenzi rapide.
3) Apasă pe cerc în extrema stânga pentru a alege o culoare.

4) Atingeți oriunde pe ecran pentru a închide fereastra evidențiată.
Eliminați o evidențiere
1) Apasă și ține textul evidențiat.
2) Selectați A scoate in evidenta din meniul de comenzi rapide.
3) Apasă pe cos de gunoi.

Note în Cărți pe iPhone și iPad
Deschide Cărți aplicația de pe iPhone sau iPad la cartea în care doriți să adăugați sau să ștergeți note, apoi efectuați una dintre următoarele.
Adaugă o notiță
1) Selectați locul în cartea în care doriți să adăugați nota.
2) Apasă și ține textul pentru a afișa meniul de comenzi rapide.
3) Apasă pe săgeată din dreapta meniului de comenzi rapide pentru a vedea celelalte opțiuni și alegeți Notă.
4) Introduceți nota și atingeți Terminat.

Alternativ, puteți selecta A scoate in evidenta din meniul de comenzi rapide, alegeți Pictograma notei, și introduceți nota.

Eliminați o notă
În Cărți, notele sunt asociate cu aspectele evidențiate. Deci, puteți elimina ambele sau doar nota în sine.
1) La eliminați ambele, atingeți și mențineți apăsat textul pentru notă și evidențiați pentru a afișa meniul de comenzi rapide.
2) Selectați A scoate in evidenta și atingeți tasta cos de gunoi.
3) Confirmați dacă doriți să eliminați atât nota, cât și evidențiarea apăsând Șterge.

1) La eliminați numai nota, atingeți și țineți apăsat butonul marker de note sau textul asociat și alegeți Notă din meniul de comenzi rapide.
2) Ștergeți tot textul din notă și atingeți Terminat.
Veți vedea că textul dvs. este încă evidențiat, dar nota și marcatorul acesteia au dispărut.

Vizualizați evidențieri și note pe iPhone și iPad
Orice evidențieri sau note pe care le adăugați în Cărți pe iOS vor apărea în același loc.
Atingeți centrul ecranului pentru a deschide meniul de control și selectați notițe.
Veți vedea o listă de evidențe și note împreună cu numerele de pagină. Atingeți pentru a accesa pagina cu evidenția sau nota dacă doriți să faceți modificări.
Pentru a șterge o evidențiere și o notă, glisați-o de la dreapta la stânga și atingeți Șterge.

Repere în Cărți pe Mac
Deschide Cărți aplicația de pe Mac la cartea în care doriți să adăugați sau să eliminați elementele evidențiate, apoi faceți una dintre următoarele.
Adăugați o evidență
1) Selectați textul pe care doriți să o evidențiați ținând cursorul și glisând un cuvânt, o frază, o propoziție sau un paragraf.
2) Ar trebui să vedeți imediat un meniu de comenzi rapide. Alegeți o culoare în meniu și se va aplica ca evidențiere. Puteți alege, de asemenea, opțiunea subliniată roșie.
Alternativ, puteți alege Editați | × > A scoate in evidenta și alegeți o culoare din bara de meniu.

Eliminați o evidențiere
Dacă mai târziu doriți să ștergeți o evidențiere din Apple Books, este foarte ușor.
Selectați orice parte a textului evidențiat și faceți clic pe Eliminați Evidențiați din meniul de comenzi rapide sau faceți clic pe Editați | × > A scoate in evidenta > Nici unul din bara de meniu.

Note în Cărți pe Mac
Deschide Cărți aplicația de pe Mac la cartea în care doriți să adăugați sau să ștergeți note, apoi efectuați una dintre următoarele.
Adaugă o notiță
1) Selectați locul în cartea în care doriți să adăugați nota.
2) Faceți clic dreapta sau mențineți apăsat Control și faceți clic pentru a afișa meniul de comenzi rapide. Alege Adauga notita.
Alternativ, puteți selecta text și faceți clic pe Editați | × > Adauga notita din bara de meniu.
3) Când se deschide fereastra minusculă, introduceți nota. Faceți clic departe de notă pentru a închide fereastra.
Veți vedea un marker în carte în care ați adăugat nota.

Observați că nota pe care o adăugați adaugă o evidențiere textului în aceeași culoare. Puteți schimba nota și evidenția culoarea prin deschiderea din nou a meniului rapid și selectarea unui altfel.
Eliminați o notă
Pentru a șterge o notă și / sau evidențierea corespunzătoare a acesteia, faceți clic dreapta pe textul la care este atașată nota și când se afișează meniul de comenzi rapide, selectați fie Eliminați nota sau Eliminați Evidențiat și Notă.

Rețineți că, dacă alegeți doar Eliminare notă, această evidență va rămâne atașată textului.
Vizualizați evidențierea și notele pe Mac
Orice evidențieri sau note pe care le adăugați în Cărți pe Mac vor apărea în același loc.
Mutați cursorul în partea de sus a ferestrei Cărți pentru a deschide meniul de control.
Apasă pe Afișare note butonul din stânga. Veți vedea o listă de evidențe și note împreună cu numerele de pagină.

- Faceți clic pe numărul paginii pentru a trece la acel loc din carte.
- Faceți clic pe o notă existentă pentru a o edita.
- Faceți clic pe Adăugare notă pentru a adăuga o notă nouă în evidență.
După ce terminați, faceți clic pe butonul Afișare note butonul din meniul de control pentru a închide lista.
Împachetându-l
Folosind evidențieri și note în aplicația Cărți, puteți avea referințe minunate chiar la îndemână. Utilizați culori diferite pentru subiecte sau sarcini specifice, treceți repede la anumite pagini pentru acele articole și vedeți evidențele și notele dvs. pe toate dispozitivele dvs..
Veți profita de aceste funcții în aplicația Cărți? Spuneți-ne dacă aveți sfaturi proprii pe care doriți să le transmiteți!