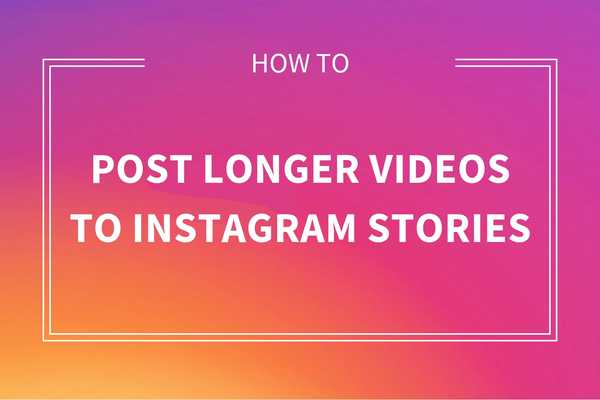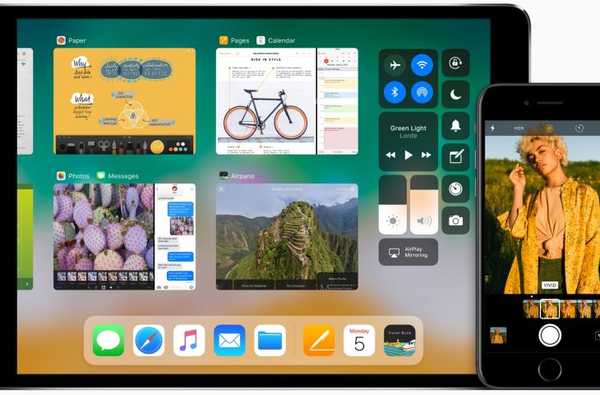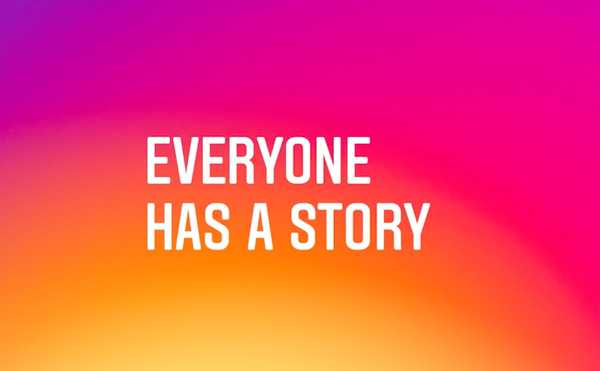
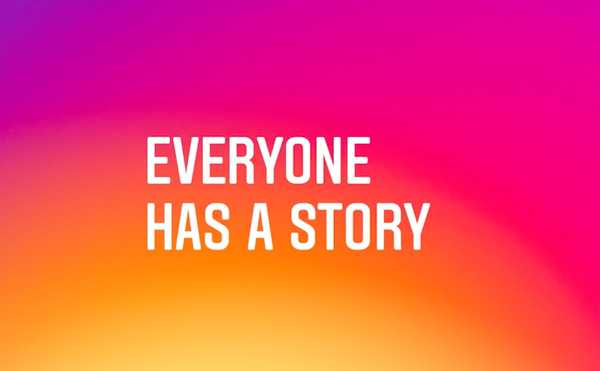
Instagram pentru iOS este destul de decent, dar există momente în care vrei doar să postezi rapid o imagine fără ca aplicația să mănânce în mod inutil în acele date prețioase celulare prin reîncărcare și alte conținuturi. În timp ce puteți trimite fotografii din alte aplicații pentru iPhone prin extensia fișei Share Instagram, este posibil să încărcați și imagini prin Safari.
Acest tutorial oferă instrucțiuni pas cu pas care explică cum să încărcați fotografiile pe Instagram folosind interfața web mobilă, fără aplicații necesare.
Înainte de a ajunge la el, să știți că nu puteți să faceți sau să încărcați fotografii de pe interfața web a Instagram pe un computer desktop. Numai UI-ul web al Instagram de pe mobil vă permite să faceți asta.
Cum poți posta imagini pe Instagram în Safari
1) Pe iPhone, iPad sau iPod touch, accesați instagram.com în Safari, Chrome sau un alt browser la alegere, apoi conectați-vă cu Facebook sau cu datele de autentificare ale contului dvs. Instagram..
2) Apasă pe aparat foto buton în partea de jos.

BACSIS: Dacă nu vedeți zona fila în partea de jos, încercați să derulați sau să reîncărcați pagina.
3) Un meniu apare cu mai multe opțiuni care vă permit să faceți o fotografie nouă, să alegeți o imagine existentă din biblioteca dvs. de fotografii sau să încărcați una de la un serviciu de stocare în cloud la alegerea dvs..

Următoarele două opțiuni sunt întotdeauna disponibile:
- Fa o poza-Alegeți acest lucru dacă doriți să faceți o fotografie cu camera foto a iPhone-ului. După ce ați capturat o imagine, atingeți Folosiți fotografie pentru a crea o nouă postare Instagram bazată pe ea sau pe hit Relua pentru a arunca imaginea și a lua una nouă.
- Biblioteca Foto-Această opțiune va genera browserul Fotografii. Navigați în drum prin albume, apoi atingeți o fotografie pentru a o selecta pentru postarea dvs..
După cum am menționat, în acest meniu pot apărea alte servicii de stocare locale și online, cum ar fi Dropbox, OneDrive, Google Drive și multe altele, dar numai dacă aplicațiile client ale acestora sunt instalate pe dispozitivul dvs. și acceptă punctul de extensie Furnizorul de documente iOS..

BACSIS: Pentru a selecta serviciile cloud specifice, care vor apărea în acest meniu, atingeți Mai Mult, apoi activați sau dezactivați serviciile individuale și atingeți Terminat pentru a salva modificările.
4) Vizualizați fotografia pentru a vă asigura că totul pare OK, apoi atingeți Următor → a continua.

Pentru a roti imaginea în sens invers acelor de ceasornic, atingeți pictograma din colțul din dreapta jos. Pentru a comuta între orientare peisaj și portret pentru imagine, atingeți pictograma din colțul din stânga jos.
Pentru a opri crearea unei noi postări Instagram, atingeți „x” în colțul din stânga sus.
5) Scrieți o legendă pentru imaginea dvs., dacă doriți.

Puteți utiliza #hashtags și @usernames în subtitluri, așa cum v-ar face în mod normal.
6) Atingeți Acțiune în colțul din dreapta sus pentru a termina adăugarea postării și publicarea ei pe Instagram.
Filtrele Instagram și alte instrumente creative și funcții avansate nu sunt disponibile la postarea imaginilor prin interfața web mobilă.
Dacă preferiți filtrele încorporate Instagram și alte instrumente creative în aplicația Apple Photos pentru a vă atinge fotografiile înainte de a le posta pe serviciu, utilizați aplicația mobilă Instagram.
Nevoie de ajutor? Întrebați iDB!
Dacă vă place acest lucru, transmiteți-le celor de asistență și lăsați un comentariu mai jos.
M-am impotmolit? Nu sunteți sigur cum puteți face anumite lucruri pe dispozitivul Apple? Spune-ne la [email protected] iar un viitor tutorial ar putea oferi o soluție.
Trimiteți-vă sugestiile despre cum să faceți [email protected].