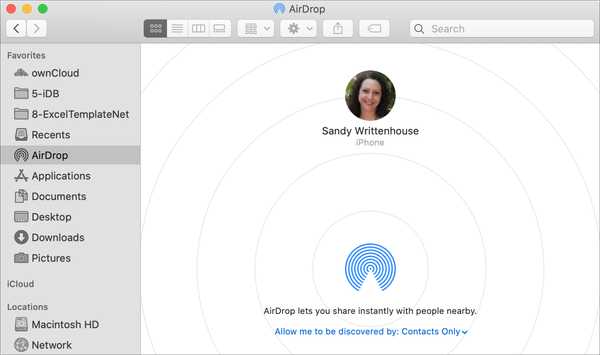
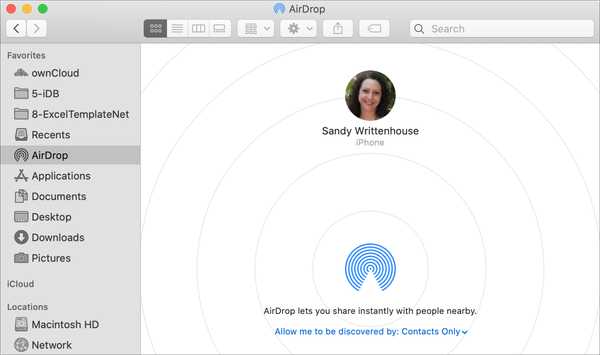
Dacă sunteți un utilizator nou pentru iPhone sau Mac, atunci AirDrop poate fi complet nou. Acest serviciu util vă permite să transferați fără fir elemente precum fotografii și fișiere pe dispozitivele Apple din apropiere. Așa că puteți trimite rapid o fotografie prietenului sau fișierului membru al familiei.
Pentru a utiliza AirDrop, va trebui să vă asigurați că vă aflați în raza de acțiune, folosind Bluetooth și Wi-Fi și că destinatarul dvs. vă poate primi articolul.
Pentru a vă ajuta, acest tutorial vă arată ce trebuie să faceți și cum să utilizați AirDrop pe iPhone, iPad sau Mac.
Cerințe AirDrop
AirDrop utilizează Bluetooth și Wi-Fi pentru a trimite și primi articole. Așadar, asigurați-vă că dvs. și destinatarul dvs. le-ați pornit Dacă utilizați un Hotspot personal, va trebui să îl dezactivați.
În ceea ce privește cât de aproape ar trebui să fiți, Apple vă recomandă ca dispozitivele să se afle la o distanță de 30 de metri (unul de celălalt) unul de celălalt. Deși o discuție pe forumul comunităților Apple menționează că puteți merge până la 12 metri (12 metri).
Primire cu AirDrop
Când primiți cu AirDrop pe iOS, puteți să-l setați să accepte elemente din Contacte Numai Persoane, Toți sau Recepție.
Așadar, dacă trimiteți către o altă persoană, asigurați-vă că vă au ca contact cu o adresă de e-mail sau un număr mobil dacă utilizează Numai Contacte. În caz contrar, va trebui să-l schimbe în toată lumea.
La fel se întâmplă dacă ești cel care primește un articol. Nu uitați, puteți ajusta setarea Contacte doar, Toți, și Primire oprit în orice moment Setări > General > Airdrop.

Puteți schimba, de asemenea, setarea de primire AirDrop din Centrul de control. Selectați placa de rețea, atingeți și mențineți apăsată pictograma AirDrop și faceți selecția.

Pe Mac, puteți selecta Airdrop în bara laterală a căutătorului sau făcând clic pe Merge > Airdrop din bara de meniu. În fereastra care apare, faceți clic pe butonul Permiteți-mi să fiu descoperit de săgeată în partea de jos și alegeți de la Nimeni, doar contact sau toată lumea.

Când cineva vă trimite un articol prin AirDrop, veți vedea o previzualizare a articolului și opțiunile pentru Accept sau Declin.
Când acceptați un articol pe iOS, acesta va apărea într-o aplicație pe tipul articolului. De exemplu, o fotografie va apărea în aplicația Fotografii și o legătură pentru aplicație va apărea în App Store. Pe Mac, articolul va intra în folderul Descărcări.

Se trimite cu AirDrop
Puteți trimite articole rapid utilizând opțiunile de partajare de pe dispozitiv. Când atingeți sau faceți clic pe butonul Acțiune butonul, AirDrop va fi afișat și veți vedea dispozitivele din apropiere la care puteți trimite articolul. Alegeți-l pe cel pe care îl doriți și veți vedea când este trimis și trimis.
Pe Mac, puteți utiliza și fereastra AirDrop. Deschideți AirDrop folosind Finder și aruncați un element pe dispozitivul pe care doriți să îl trimiteți în fereastră.

Mai multe despre AirDrop
Iată câteva articole iDB suplimentare pe care le puteți consulta pentru ajutor cu AirDrop.
- AirDrop nu funcționează? Încercați aceste sfaturi de depanare
- Cum și unde să partajați mai rapid cu AirDrop
- Cum se ajustează vizibilitatea AirDrop din Control Center pe iPhone sau iPad
- Cum să AirDrop parolele între iPhone, iPad și Mac din apropiere
Împachetându-l
AirDrop este un instrument extraordinar pentru transferuri rapide. Indiferent dacă trimiteți sau primiți articole de la alte persoane sau îl utilizați pentru a trimite lucruri pe alte dispozitive, AirDrop îl face ușor.
Aveți de gând să încercați AirDrop data viitoare când doriți să trimiteți o fotografie, fișier, link sau alt articol? Spuneți-ne gândurile despre această caracteristică Apple în comentariile de mai jos!











