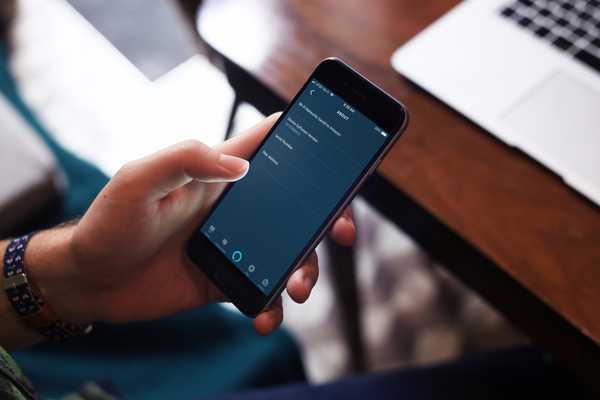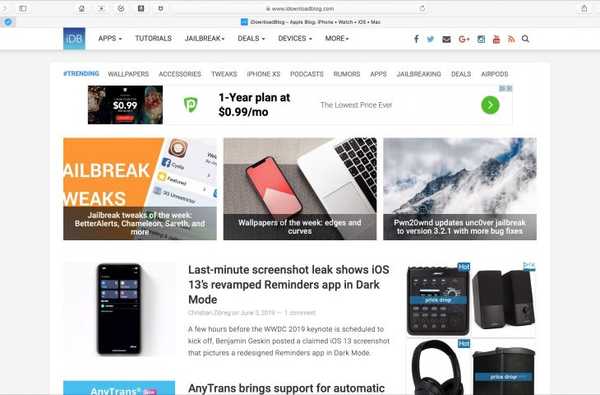Funcția Blocare activare Apple împiedică pornirea Mac-ului dvs., ajutând la protejarea informațiilor private în cazul nefericitului dvs. Mac-ul este pierdut sau furat. Urmați împreună cu tutorialul nostru pas cu pas pentru a afla cum să vă asigurați că funcția de blocare a activării Mac este activată, pentru a o dezactiva dacă este necesar și pentru a afla dacă Mac-ul dvs. este compatibil cu acest nou protocol de securitate.
Bună ziua la Activation Lock de pe Mac
Blocarea de activare pentru Mac face computerul mult mai puțin atractiv pentru hoți.
Cu Activation Lock și noua aplicație Find My în macOS Catalina și iOS 13, puteți cărămisi de la distanță Mac-ul dvs. după ce a fost furat sau pierdut. De fapt, aplicația Găsește-ți s-ar putea să te ajute chiar să-ți localizezi computerul neplăcut, chiar dacă nu este conectat în prezent la o rețea.
TUTORIAL: Cumpărând un iPhone nou? Iată cum să verificați dacă a fost furat!
Blocarea de activare funcționează la fel ca pe iPhone, iPad, iPod touch și Apple Watch. După ce este pornit și Mac-ul dvs. va fi furat, hoțul îl va găsi complet inutil, deoarece nici măcar nu pot să instaleze sau să pornească computerul fără acreditările Apple ID pentru a-l activa..
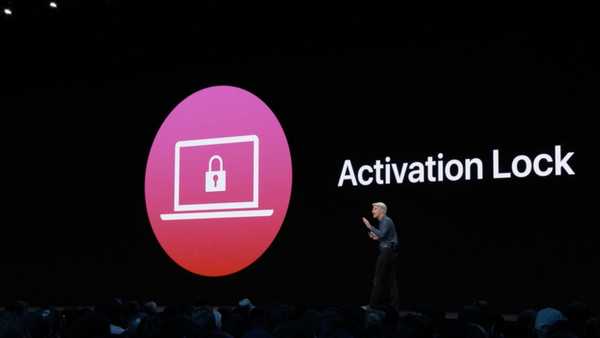
Apple a introdus blocarea Mac Activation la WWDC 2019 în San Jose, California
Blocarea de activare este disponibilă pe toate modelele Mac cu cip de securitate T2 Apple.
Activarea Blocării necesită o actualizare software macOS Catalina 10.15 sau mai târziu, caracteristica de autentificare în doi factori pentru ID-ul Apple și Secure Boot este activată în setarea implicită: Securitate completă, cu „Nu permiteți pornirea din media externă” selectată în secțiunea Boot extern.
Urmați împreună cu tutorialul nostru pentru a afla cum puteți verifica starea de blocare a activării Mac.
Modul de verificare Blocarea activării Mac este activat
Așa o faceți:
1) Alege Despre acest Mac din meniul Apple din Mac's Finder ...
2) Apasă pe Raport de sistem butonul sub Prezentare generală fila.
3) Clic Activare Stare blocare sub Hardware în coloana din stânga.

Dacă rubrica „Stare de blocare a activării” din coloana din dreapta scrie „Activat”, puteți fi sigur că acest instrument de descurajare a furtului a fost activat pe Mac. În schimb, dacă „Starea de blocare a activării” scrie „Dezactivat”, această caracteristică indispensabilă de securitate este dezactivată.
Potrivit Apple:
Activarea Lock funcționează în fundal pentru a face mai dificil pentru cineva să utilizeze sau să vândă dispozitivul care lipsește, dar puteți încă bloca dispozitivul de la distanță cu Find My pentru a-l securiza cu o parolă unică și pentru a afișa un mesaj pentru oricine îl poate găsi..
Activarea Find My Mac activează automat Activarea Lock, care solicită macOS-urilor să solicite parola dvs. Apple ID sau parola de acces a dispozitivului înainte ca oricine să oprească serviciul Găsiți-mi, să șteargă computerul sau să îl reactiveze și să îl utilizeze.
TUTORIAL: Cum să utilizați aplicația Găsiți-mi pe iOS și Mac
Puteți verifica, de asemenea, starea de blocare a activării Mac-ului dvs. prin intermediul paginilor de asistență Apple.
Dezactivare Blocare activare
Apple sfătuiește să dezactiveze Activation Lock înainte de a trimite Mac-ul dvs. pentru service, să îl vândă sau să îl dea. De fapt, atunci când aduceți Mac-ul dvs. la Apple Store sau la un furnizor de servicii autorizat de Apple, veți fi necesar pentru a dezactiva activarea blocării înainte ca aceștia să poată face orice lucru. Acest lucru se datorează faptului că se asigură că aparatul nu mai este conectat la contul dvs. Apple ID. Acest lucru este necesar atunci când furnizorii de servicii schimbă piese esențiale și este, de asemenea, crucial pentru cumpărători, care altfel vor ajunge să dețină o mașină care pornește până la o fereastră Activare Mac fără a putea trece de ea.
Dacă aveți acces la Mac:
1) Alege Preferințe de sistem de la Meniu Apple în Căutător.
2) Apasă pe ID-ul Apple pictograma în fereastra Preferințe de sistem.
3) Alege icloud.
4) Opriți Găsește Mac-ul meu.
5) Apasă pe Sign out buton.
Dacă nu puteți accesa Mac-ul dvs.:
1) Vizita iCloud.com pe computer și conectați-vă cu ID-ul Apple.
2) Apasă pe Găsiți iPhone icoană.
3) Selectați Toate dispozitivele.
4) Alege Mac-ul dvs. pe listă.
5) Faceți clic pe opțiune Ștergeți Mac, clicul Următor → până când computerul este șters.
6) Ca ultimul pas, faceți clic pe „x” lângă Mac.
Acest lucru vă va asigura că Mac-ul dvs. este șters de la distanță imediat ce stabilește conectivitatea de rețea, împiedicându-l să fie conectat la contul dvs. Apple ID și dezactivând Activarea Blocare.
Comutarea Căutarea sau dezactivarea Mac-ului meu, activează sau dezactivează automat Blocarea activării.
Mac-ul meu are cipul Apple T2?
Funcția Blocare activare nu este disponibilă dacă computerul rulează o versiune a sistemului de operare macOS mai vechi decât macOS Catalina 10.15 sau dacă computerul nu are cipul de securitate T2 de la Apple.
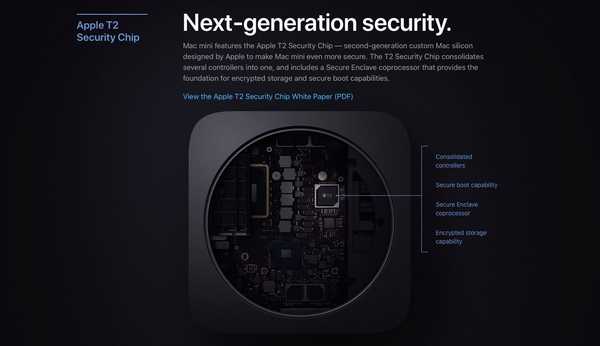
Cipul de securitate T2 aduce funcții avansate de confidențialitate și securitate pentru Mac-ul dvs., dar numai modele mai noi îl au.
Puteți utiliza Informații despre sistem pentru a determina dacă Mac-ul dvs. este echipat cu un cip de securitate T2. Începeți făcând clic pe meniul Apple din Finder, apoi alegeți Despre acest Mac. Acum apăsați fila General și faceți clic pe butonul etichetat Raport sistem pentru a lansa aplicația System Information.
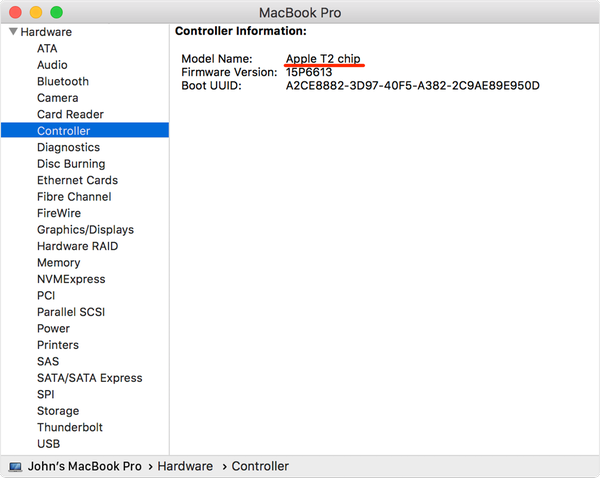
Acest Mac se bucură de securitate avansată oferită de cipul Apple T2.
Acum faceți clic pe Controller sau iBridge în bara laterală din partea stângă. Dacă coloana din dreapta scrie „cip Apple T2”, Mac-ul dvs. include un cip de securitate Apple T2.
Nevoie de ajutor? Întrebați iDB!
Dacă vă place acest tutorial, asigurați-vă că îl transmiteți prietenilor și lăsați un comentariu mai jos.
M-am impotmolit? Nu sunteți sigur cum puteți face anumite lucruri pe dispozitivul Apple? Spune-ne via [email protected] iar un viitor tutorial ar putea oferi o soluție.
Trimiteți-vă propriile sugestii despre cum să faceți [email protected].