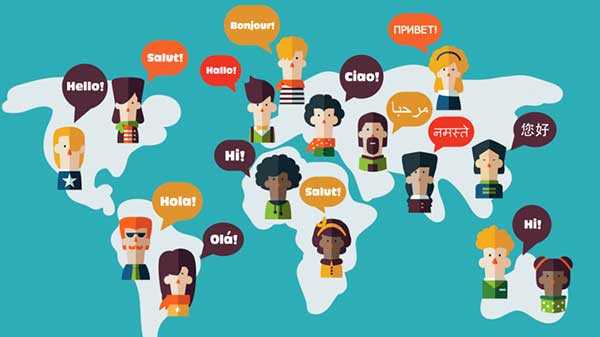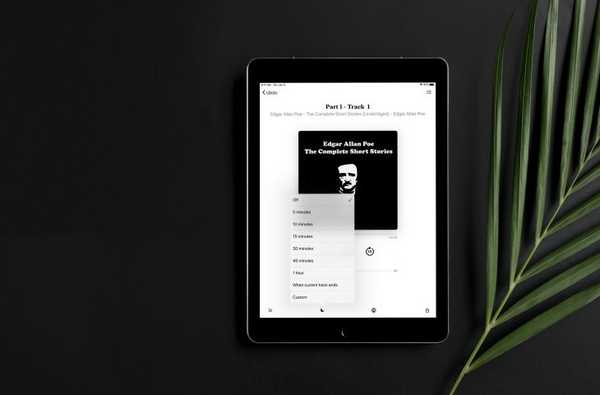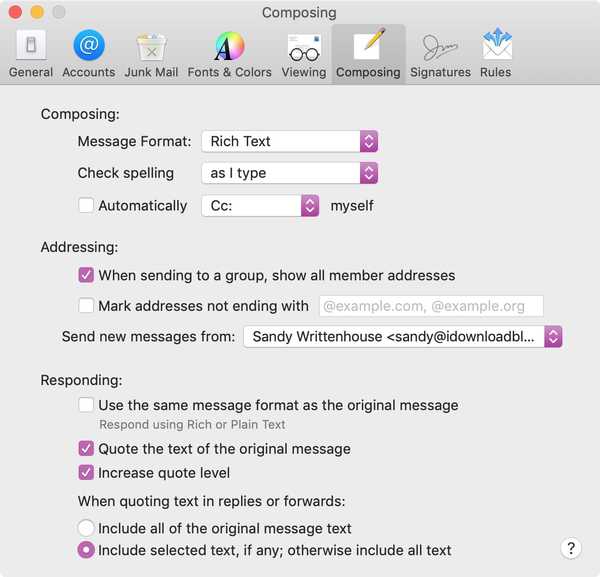Ca și alte dispozitive Apple, HomePod vă permite să setați alarme personalizate.
Puteți crea mai multe alarme folosind doar vocea dvs., opțional adăugați-le anumite contexte, dacă doriți și multe altele. Difuzorul dvs. Siri vă va semnaliza când se va opri una dintre alarmele create.
Siri on HomePod vă permite să creați cât mai multe alarme doriți, să le gestionați, să eliminați cele de care nu mai aveți nevoie, să activați sau să dezactivați alarme specifice, să creați alarme recurente și multe altele.
Alarmele nu se sincronizează pe mai multe dispozitive prin iCloud. Orice alarme create utilizând HomePod nu vor apărea pe Mac, iPhone sau alte dispozitive și invers.
Cum să setați mai multe alarme cu HomePod
Pentru a seta un ceas de alarmă personalizat sau o alarmă recurentă, utilizați comenzi vocale standard Siri, formulare, ore și fraze relative, cum ar fi pe iPhone, Mac sau Apple Watch.
- „Hei Siri, declanșează alarma.”
Iată câteva exemple de utilizare a timpurilor absolute și relative pentru a seta alarma.
- „Hei Siri, setează alarma pentru 14:00.”
- „Hei Siri, setează alarma timp de 15 minute.”
- „Hei Siri, stabiliți alarma timp de o oră.”
- - Hei Siri, stabiliți o alarmă pentru opt ore de acum încolo.
- „Hei Siri, pune alarmă pentru ora 5 mâine.”
HomePod acceptă, de asemenea, alarmele recurente.
- „Hei Siri, stabiliți o alarmă pentru 6:15 dimineața în fiecare duminică.”
- „Hei Siri, stabiliți o alarmă pentru prânz în fiecare zi lucrătoare.”
- „Hei Siri, stabiliți o alarmă pentru ora 10 dimineața în fiecare week-end.”
- "Hei Siri, setează o alarmă pentru 16:45 care se repetă în fiecare duminică."
Înainte de a vă retrage pentru seară, cereți-i lui Siri să vă trezească dimineața.
- „Hei Siri, trezește-mă mâine la 6:30 am.”
- "Hei Siri, trezește-mă în 2 ore."
Când alarma îți stinge devreme dimineața, dar ai vrea să stai în pat doar mai mult, poți amâna cu ușurință alarma spunând „Hei Siri, amnește”.
Spre deosebire de cronometrele care oferă o funcție de numărare inversă la îndemână, din nefericire, nu există așa ceva pentru alarme, nici pe HomePod-ul dvs., nici pe orice alt dispozitiv Apple pentru această problemă..
Adăugarea contextului la alarme
Puteți adăuga context la alarmele dvs. prin modificarea comenzilor vocale cu un limbaj asemănător cu memento, cum ar fi în cele jumătate de duzină de exemple incluse mai jos.
- „Hei Siri, stabiliți o alarmă de lucru”.
- „Hei Siri, setează o alarmă pentru ora 18:00 pentru a hrăni pisica.”
- "Hei Siri, setează o alarmă timp de 15 minute pentru a verifica cookie-urile."
- "Hei Siri, setează-mi alarma pentru 20:00 pentru a viziona Game of Thrones."
- "Hei Siri, setează o alarmă pentru a scoate puiul din cuptor în 45 de minute."
- "Hei Siri, setează-mi alarma pentru ora 1:00 în fiecare zi pentru a hrăni pisica."
În acest fel, vă etichetați alarma în consecință, ceea ce vă permite să o reprogramați mai ușor.

Etichetarea unei alarme face mult mai ușoară reprogramarea prin Siri
Mai important, faptul că aveți o alarmă etichetată îi permite lui Siri să citească cu voce tare despre ce este vorba.
De exemplu, dacă setați o alarmă care să vă reamintească să scoateți puiul din cuptor, HomePod-ul dvs. va sună la un moment dat și vei auzi, de asemenea, Siri amintindu-ți că scoți puiul din cuptor (practic citește eticheta de alarmă pentru tine).
Editarea alarmelor
O alarmă creată pe HomePod, fie că este activă sau inactivă, poate fi ajustată cu ușurință în cazul în care, din greșeală, o setați să se stingă la momentul nepotrivit sau dacă Siri vă înșală.
- „Hei Siri, schimbă-mi alarma de lucru la 18:00”
- „Hei Siri, schimbă-mi hrana alarma pisicii la 8 dimineața mâine”
- „Hei Siri, schimbă-mi alarma de la 14:00 la 16:00”
Acest lucru funcționează cel mai bine dacă vă denumiți alarmele, așa cum este descris în secțiunea anterioară.
Citind alarmele
Puteți cere lui Siri să citească toate alarmele actuale sau doar o alarmă particulară.
- "Hei Siri, ce alarme am setat?"
- „Hei Siri, citește-ți alarmele.”
- „Hei Siri, citește-mi alarma de la 14:00.”
- "Hei Siri, citește-mi alarma de lucru."
- „Hei Siri, arată toate alarmele.”
Acest lucru îl va solicita pe Siri să citească o alarmă setată împreună cu starea de pornire / oprire și eticheta acesteia.
Cum să porniți sau să dezactivați alarmele
Orice alarmă setată anterior poate fi activată sau oprită temporar după bunul plac.
- „Hei Siri, activează toate alarmele.”
- „Hei Siri, dezactivează toate alarmele.”
- „Hei Siri, pornește alarma mea de la 8:30.”
- „Hei Siri, pornește alarma mea de lucru.”
- „Hei Siri, oprește alarma mea de la 6:30.”
- - Hei Siri, oprește-mi alarma pentru pisici.
O alarmă dezactivată rămâne în lista de alarmă până când o ștergeți.
Cum să respingeți sau să amânați alarmele
Puteți respinge o alarmă pe HomePod în două moduri, folosind Siri sau difuzorul în sine.
Pentru a opri o alarmă prin Siri, spuneți doar „Hei Siri, opriți-vă.” Pentru a respinge o alarmă fără a invoca Siri, va trebui să vă ridicați și să atingeți oriunde în partea de sus a HomePod..
Dacă doriți să amânați o alarmă, spuneți „Hei Siri, amânați” după ce sună.
O alarmă amânată pe HomePod (sau pe orice dispozitiv Apple pentru această problemă) se va stinge din nou în nouă minute și va continua să vă alarme în funcție de acțiunea dvs. de amânare până când în cele din urmă o veți respinge..
Pentru cei care se întreabă, nouă minute a fost standardul industriei cu ceasuri deșteptări pentru vârste.
Cum să ștergeți alarmele
Ștergerea unei alarme anume sau a tuturor alarmelor cu Siri este o briză.
- - Hei Siri, șterge-mi alarma pisicii.
- „Hei Siri, șterge-ți alarma de la ora 10”.
- „Hei Siri, șterge-mi alarma de lucru.”
- - Hei Siri, șterge-mi alarma pentru a hrăni pisica.
- „Hei Siri, scoate-mi alarma Game of Thrones.”
- „Hei Siri, ștergeți toate alarmele.”
Orice alarmă din lista de alarme rămâne acolo până când se șterge explicit.
Gestionarea alarmelor în aplicația Acasă
Alarmele de pe HomePod pot fi de asemenea create, șterse, gestionate și editate în aplicația Acasă.
1) Deschide Aplicație pentru acasă pe iPhone, iPad sau iPod touch cu iOS 11.2.5 sau o versiune ulterioară.
2) Atingeți lung sau apăsați cu 3D Touch HomePodul dvs. în fila Acasă sau Camere.
3) Atingeți alarme în colțul din stânga jos.

4) Atingeți Editați | × în colțul din stânga sus.
5) Atingeți o alarmă pe care doriți să o reglați, apoi efectuați modificările.
- Timp: Parcurgeți roata pentru a seta ora pentru alarmă.
- Repeta: Atingeți pentru a seta o alarmă recurentă.
- Eticheta: Atingeți pentru a denumi alarma.
Din păcate, nu puteți alege un sunet personalizat pentru a fi redat atunci când alarma se stinge ca pe iOS.
6) Atingeți salva pentru a păstra modificările.
7) Atingeți Terminat pentru a ieși din modul de editare.
8) Atingeți Terminat pentru a respinge ecranul de alarmă.
Puteți șterge orice alarmă prin intermediul aplicației Acasă în trei moduri diferite:
- Glisați stânga peste o alarmă, apoi atingeți Șterge.
- Atingeți Editați | × și atingeți „-“ lângă alarma pe care doriți să o ștergeți, apoi atingeți Șterge.
- Atingeți Editați | ×, atingeți alarma și atingeți în final Ștergeți Alarma în partea de jos.

3 moduri de a șterge alarmele de pe HomePod prin intermediul aplicației Home
Nevoie de ajutor? Întrebați iDB!
Dacă vă place acest lucru, transmiteți-le celor de asistență și lăsați un comentariu mai jos.
M-am impotmolit? Nu sunteți sigur cum puteți face anumite lucruri pe dispozitivul Apple? Spune-ne via [email protected] iar un viitor tutorial ar putea oferi o soluție.
Trimiteți-vă sugestiile despre cum să faceți [email protected].